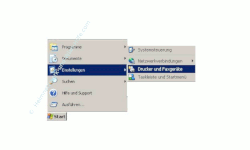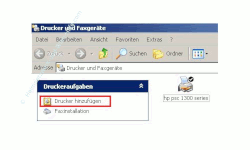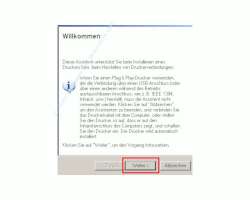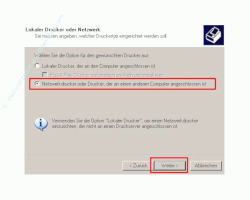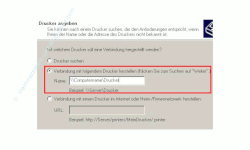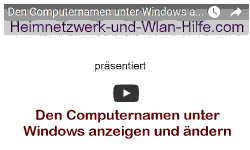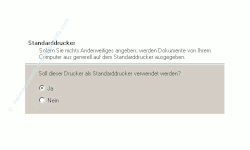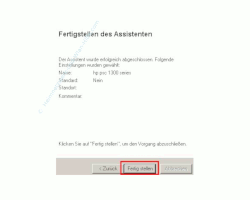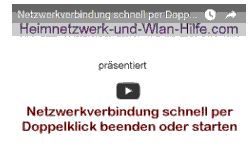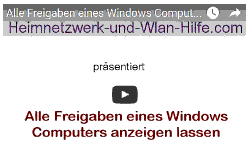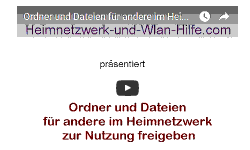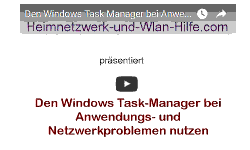auf heimnetzwerk-und-wlan-hilfe.com
nach Inhalten suchen!
- Home
- Drucken im Netzwerk
- Drucker freigeben und einrichten
Einen Drucker freigeben und einrichten!Schritt-für-Schritt-Anleitung
|
Freigegebenen Drucker einrichten
- Klicke auf Start
- Klicke auf Einstellungen
- Klicke auf Drucker und Faxgeräte
- Klicke auf Drucker hinzufügen
- Klicke auf Weiter
- Wähle die Option
Netzwerkdrucker oder Drucker, der an einem anderen Computer angeschlossen ist - Klicke auf Weiter
- Klicke auf Weiter
- Klicke auf Weiter
- Klicke auf Fertig stellen
Du befindest dich jetzt im Druckerübersichtfenster.
Auf der linken Seite des Druckerübersichtfensters findest du unter der Rubrik Druckeraufgaben den Link Drucker hinzufügen.
Der Drucker-Einrichtungsassistent startet und wird dich jetzt durch die Installation des Druckers geleiten.
Da du einen Drucker einrichten möchtest, der an einem anderen PC in deinem Heimnetzwerk angeschlossen ist, musst du auch die entsprechende Option "Netzwerkdrucker oder Drucker, der an einem anderen Computer angeschlossen ist" wählen.
Im folgenden Dialog gibst du den Drucker an, den du gern nutzen möchtest. Also den Drucker, der freigegeben ist.
Es ist wichtig, dass du die vorgeschriebene Syntax genauso einhältst, wie sie vorgegeben ist.
In der folgenden Tabelle findest du Erläuterung dazu.
| Eingabe | Bedeutung |
| \\Computername\Drucker | Vollständige Angebe des Druckerpfades (Ort, wo der Drucker sich befindet) |
| \\ |
Zwei umgekehrte Schrägstriche (Backslashs:
Das bedeutet, dass der Drucker auf einem anderen Computer im Netzwerk gesucht wird. |
| Computername | Computername:
Das ist der Name des Computers, an dem der freigegebene Drucker angeschlossen ist. Du weist nicht, wie der Computername heißt? Hier findest du die Anleitung, wie du dir den Computernamen anzeigen lassen kannst. Computername anzeigen lassen |
| Ein umgekehrter Schrägstrich (Backslash):
Das bedeutet, dass auf dem Computer mit dem soeben angegebenen Computernamen ein freigegebener Drucker zu suchen ist. |
|
| Drucker | Drucker:
Drucker ist der Name des freigegebenen Druckers. Ich habe den Freigabenamen des Druckers einfach Drucker genannt. (s.a. Anleitung Einen Drucker freigeben) |
Ganz wichtig:
Du benötigst an dieser Stelle eine funktionierende Netzwerkverbindung zu dem Netzwerk , wo auch der Drucker zu finden ist.
Sonst wirst du hier nicht auf den freigegebenen Drucker zugreifen können.
Nun entscheidest du, ob dieser Drucker als Standard-Drucker genutzt werden soll oder nicht!
Natürlich nur, wenn du schon einen anderen Drucker an deinem PC oder Notebook installiert hast.
Wenn du an deinem Computer noch keinen Drucker eingerichtet hast, dann wird der Druckerassistent diesen Drucker automatisch als Standard-Drucker einrichten.
Du erhältst noch einmal eine Zusammenfassung und wenn alles nach deinen Wünschen angegeben ist, dann klicke auf „Fertig stellen“.
Nun wird der Druckertreiber auf deinem Computer oder Laptop installiert.
Je nach Druckerart und Treibergröße des Druckers kann es eine Weile dauern, bis dieser Vorgang abgeschlossen ist.
Habe also etwas Geduld!
Wenn du einen großen Druckertreiber z.B. über ein WLAN-Netzwerk installierst, dann kann das schon einmal etwas länger dauern.
Ich hoffe es hat alles mit dem Drucker einrichten geklappt, wie es eigentlich klappen sollte und wünsche dir noch viel Spaß in deinem Heimnetzwerk!
Folgende Themen könnten auch für dich interessant sein:
Dateien und Drucker in Windows Netzwerken freigeben
Schnell auf freigegebene Ordner und Dateien zugreifen
Wlan-Drucker kaufen und einrichten
Die Druckverwaltung für die Konfiguration und Verwaltung von Druckern nutzen!
Alle Freigaben anzeigen
Warum werden freigegebene Ordner im Netzwerk nicht angezeigt?
Zugriff auf Freigaben ohne Kennwort im Netzwerk erlauben
Freigegebene Ordner verstecken
Benutzer anzeigen, die auf Freigaben eines Computers zugreifen
Sichere Freigaben verwenden
Mit Samba auf Windows-Freigaben zugreifen
Infos bei Wikipedia
Drucker
Infos bei Google
Drucker einrichten
Empfohlene Seiten:
Drucker einrichten
Zurück zum Seitenanfang von: Einen Drucker freigeben und einrichten
Einen Drucker freigeben und einrichten
Zurück zu: Drucker als Netzwerkdrucker freigeben
Zurück zu Drucker als Netzwerkdrucker freigeben
Zurück zur Startseite von heimnetzwerk-und-wlan-hilfe.com
Heimnetzwerk-und-Wlan-Hilfe
Wenn dir der eine oder andere Tipp auf unseren Seiten Nerven und graue Haare erspart hat, dann unterstütze doch unser Team mit einer kleinen Spende, die uns dabei helfen, die hohen Bereitstellungskosten aufzubringen.