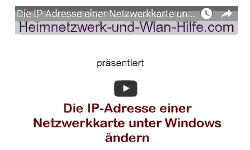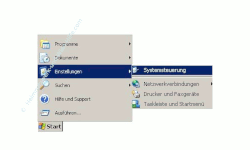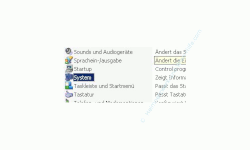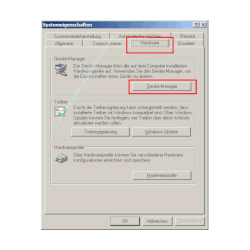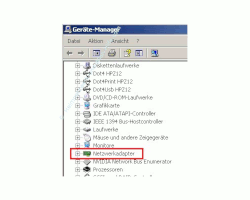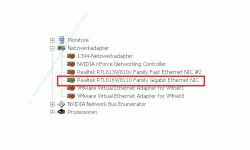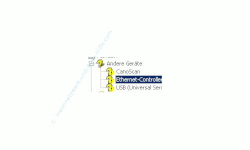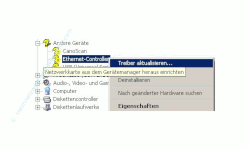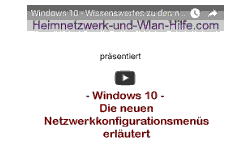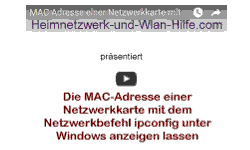auf heimnetzwerk-und-wlan-hilfe.com
nach Inhalten suchen!
- Home
- Netzwerkkarten
- Netzwerkkarteninstallation im Geräte-Manager prüfen
Netzwerkkarte installieren!
|
Was ist ein Netzwerkkarten-Treiber?
Ein Netzwerkkarten-Treiber (umgangssprachlich einfach nur Treiber genannt) ist eine Software, die dafür sorgt, dass ein Gerät vom Betriebssystem (bspw. Windows) korrekt angesprochen und genutzt werden kann.
Windows bringt normalerweise von Haus aus ausreichend Treiber mit, um beispielsweise automatisch eine Netzwerkkarte installieren zu können.
In den meisten Fällen klappt die Treiberinstallation auch problemlos.
Aber wie so oft im Leben bestätigen Ausnahmen die Regel. Deshalb kann es vorkommen, dass ein Netzwerkadapter nicht korrekt erkannt wird.
Das merkst du dann daran, dass im Fenster deiner Netzwerkwerkverbindungen keine Netzwerkverbindung für deinen neuen Netzwerkadapter angezeigt wird.
Das System hat beim Karte installieren ein Problem, weil es den Netzwerkadapter nicht erkennt. Deshalb kannst du ihn auch nicht konfigurieren.
Nun gibt es eine zentrale Stelle bei Windows, wo du nachschauen kannst, ob deine angeschlossene und eingebaute Hardware auch richtig erkannt wurde.
Ja du ahnst es schon! Das ist der Gerätemanager.
Gerätemanager - Kontrolle der Netzwerkkarten-Installation
So gelangst du zum Gerätemanager.
- Klicke auf Start
- Klicke auf Einstellungen
- Klicke auf Systemsteuerung
- Im rechten Fenster suchst du nun nach dem Modul System
- Doppelklick auf System
- Wähle das Register Hardware aus
- Klicke auf den Button Geräte-Manager
- Bewege dich in der Liste der aufgeführten Komponenten soweit nach unten, bis du auf den Abschnitt Netzwerkadapter stößt.
- Klicke auf das Plus-Zeichen
- Treiber besorgen
-
Auf der Treiber-CD -
Auf der Internetseite des Herstellers - Treiber installieren
Wenn du den Treiber zur Verfügung hast, um die Netzwerkkarte installieren zu können, klicke mit der rechten Maustaste auf Ethernet-Controller und
wähle den Menüpunkt Treiber aktualisieren.
Nun folgst du einfach den Installationsassistenten, gibst den Ort an, wo sich der Treiber auf deinem Computer befindet und am Ende sollte deine Netzwerkkarte ordnungsgemäß vom System installiert werden.
Netzwerkverbindung konfigurieren
Jetzt wirst du deine Netzwerkverbindung noch entsprechend deinen Bedürfnissen konfigurieren müssen.
Wenn du bei der Konfiguration und Einrichtung deiner Netzwerkverbindung ein wenig Unterstützung benötigst, dann folge doch einfach den folgenden Anleitungen.
Wo kann ich meine Netzwerkkarte einrichten?
Eigenschaften einer Netzwerkverbindung anzeigen
IP-Adresse im Heimnetzwerk einrichten
Wie ist eine IP-Adresse aufgebaut?
Eine IP-Adresse ändern
Was ist der Unterschied zwischen normalen Netzwerkkabeln und Crossover-Netzwerkkabeln?
Was ist eine Netzwerkkarte
Erfahre alles Wichtige, was du über Netzwerkkarten wissen solltest
Wo und wie konfiguriere ich meine Netzwerkarte?
Die korrekte Installation einer Netzwerkkarte überprüfen
Drucker als Netzwerkdrucker einrichten
Viel Erfolg und Spaß dabei.
Du siehst jetzt auf dem Monitor das Systemsteuerungsfenster, wo du alle wichtigen Systemfunktionen aufrufen kannst.
Ich empfehle dir, auf die klassische Ansicht umzuschalten (Umschaltung im linken Fensterbereich), da die Bilder zur Anleitung auch in der klassischen Ansicht realisiert wurden.
Es öffnet sich nun das Systemfenster der Systemeigenschaften.
Suche und finde deine Netzwerkkarte
Hier befindest du dich nun in der zentralen Konfigurationsstelle deines Computers oder Notebooks.
Du hast deine Netzwerkkarte schon eingebaut oder deine externen Netzwerkadapter angesteckt?
OK - dann lass uns die Netzwerkkarten anzeigen, die das System gefunden hat.
Das Plus-Zeichen davor kannst du mit der linken Maustaste anklicken, so dass sich diese Rubrik öffnet.
Hier siehst du alle Netzwerkadapter, die das System erkannt hat.
In diesem Beispiel siehst du mehrere Netzwerkadapter, die korrekt vom System erkannt und installiert sind, wobei nur eine Netzwerkkarte aktiviert ist.
Alle anderen Netzwerkkarten sind deaktiviert. Die Deaktivierung erkennst du an dem roten Kreuz auf dem Symbol der Netzwerkkarte.
Erscheint hier deine Netzwerkkarte als Netzwerkkartensymbol ohne irgendein Hinweiszeichen, dann hat Windows deinen Netzwerkadapter korrekt installiert.
Folgende Symbole können an einer Hardware-Komponente im Geräte-Manager könnten auftreten:
| Symbol | Erläuterung |
|
|
Ein blaues "i" auf weißem Hintergrund:
Das ist kein Fehler! Du wirst nur darauf hingewiesen, dass die Plug und Play Funktion der Hardware deaktiviert wurde. |
| Ein kleines gelbes "i" an einem Geräte-Symbol deutet auf schwerwiegende Schwierigkeiten hin.
Das Gerät wurde von Windows zwar richtig erkannt und konfiguriert, kann aber nicht genutzt werden. |
|
| Ein großes gelbes Fragezeichen:
Windows hat die Hardware erkannt, aber es wurde noch kein Treiber für die Hardware installiert. Du benötigst einen Treiber des Hardwareherstellers. |
|
| Ein rotes Kreuz:
Das Gerät wurde gerade erst installiert (Neustart zur Aktivierung notwendig) oder das Gerät ist in diesem Hardwareprofil deaktiviert. |
Für den Fall, dass Windows keinen Treiber installiert hat, findest du ganz oben im Gerätemanager eine Rubrik Andere Geräte, die alle Komponenten aufführt, für die noch kein Treiber installiert ist.
An dem gelben Fragezeichen erkennst du, das noch kein Treiber für den Ethernet-Controller (Netzwerkadapter) installiert ist.
Sollte also noch kein Treiber installiert sein, dann musst du jetzt einen Treiber für deine Netzwerkkarte installieren.
Den Treiber findest du:
oder
Infos bei Wikipedia
Netzwerkkarte
Infos bei Google
Eine Netzwerkkarte installieren
Zurück zum Seitenanfang von:
Netzwerkkarte installieren!
Netzwerkkarten-Check im Gerätemanager
Netzwerkkarten-Check im Gerätemanager
Zurück zu:
Wozu brauche ich eine Netzwerkarte?
Wozu brauche ich eine Netzwerkarte?
Zurück zur Startseite von heimnetzwerk-und-wlan-hilfe.com
Heimnetzwerk-und-Wlan-Hilfe
Wenn dir der eine oder andere Tipp auf unseren Seiten Nerven und graue Haare erspart hat, dann unterstütze doch unser Team mit einer kleinen Spende, die uns dabei helfen, die hohen Bereitstellungskosten aufzubringen.