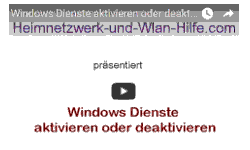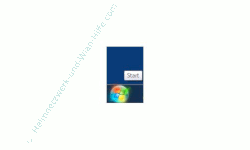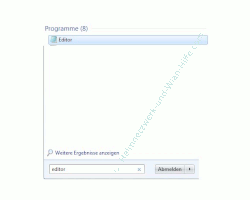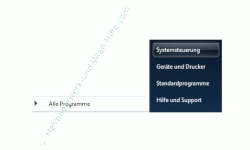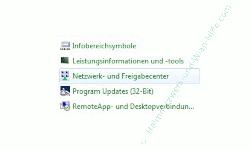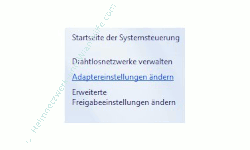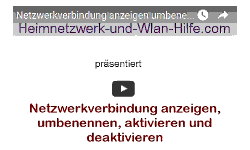Hier kannst du
auf heimnetzwerk-und-wlan-hilfe.com
nach Inhalten suchen!
auf heimnetzwerk-und-wlan-hilfe.com
nach Inhalten suchen!
- Home
- Netzwerk Tipps
- Netzwerkverbindung per Doppelklick beenden oder starten
Netzwerkverbindung per Doppelklick beenden oder startenIn diesem Tutorial zeigen wir dir, wie du mit einem Doppelklick deine Netzwerkverbindung beenden und wieder starten kannst! Offene Netzwerkverbindungen sind nämlich oft ein erhebliches Sicherheitsrisiko.Na ja, es gibt ein paar gute Gründe, die Netzwerkverbindung zu deaktivieren, wenn du sie nicht benötigst. Zum einen kannst du dir hundertprozentig sicher sein, dass niemand in deinem Netzwerk auf deinen Computer zugreifen kann, wenn deine Netzwerkkarte deaktiviert ist. Das gilt übrigens nicht nur für Zugriffe aus dem eigenen Netzwerk, sondern natürlich auch für Zugriffe aus dem Internet, die möglicherweise durch eingeschleuste Viren, Trojaner oder sonstige Bösewichte ungewollt passieren können. Bei einer stillgelegten Netzwerkverbindung kann niemand auch von außerhalb auf deinen Rechner zugreifen. Wie du noch sehen wirst, ist für das Deaktivieren und Aktivieren von Netzwerkkarten nur ein Sekündchen notwendig. Das Abschalten der Netzwerkverbindung ist übrigens einer der wichtigsten und effektivsten Methoden, sich vor Datenspionage zu schützen, da so natürlich keinerlei Dateien nach außen transportiert werden können. Hier kannst du dir unser Video zu dem Tutorial "Netzwerkverbindung schnell per Doppelklick beenden oder starten" ansehen!Alle nun folgenden Schritte findest du auch in folgendem Video, wo dir alles Schritt für Schritt unter Windows 7 erläutert wird. Am besten nutzt du das Video in Kombination mit unserer hier aufgeführten schriftlichen Anleitung. In unserem Video "Netzwerkverbindung schnell per Doppelklick beenden oder starten" erklären wir dir detailliert, wie du dir unter Windows 7 eine kleine Batchdatei erstellst, mit deren Hilfe du schnell und unkompliziert eine beliebige Netzwerkkarte (Netzwerkverbindung) auf deinem Computer aktivieren oder deaktivieren kannst. Wie stellst du es nun an, die Netzwerkverbindung deines Rechners schnell lahm zu legen?Dazu legst du dir eine sogenannte Batchdatei an, die den Systembefehl „netsh“ zum Aktivieren und Deaktivieren der Netzwerkverbindung auf deinem Computer oder Laptop nutzt. Eine Batchdatei ist nichts weiter als eine Textdatei, die ein paar Befehle enthält, die vom Betriebssystem ausgeführt werden müssen. Um eine Batchdatei zu erstellten, gehst du bitte folgendermaßen vor. Öffne einen Editor deiner Wahl, z.B. Notepad. Dazu klickst du auf den Startbutton von Windows und gibst hier im Suchfeld das Wort EDITOR ein. Im oberen Bereich erscheint das Suchergebnis von Windows 7. Hier sollte auch der Editor von Windows erscheinen, wie in folgender Grafik angezeigt. Klicke darauf und es öffnet sich der Editor. Tippe jetzt folgenden Text ein, um die Netzwerkverbindung mit dem Namen "Drahtlosnetzwerkverbindung" zu deaktivieren. @echo off netsh interface set interface Drahtlosnetzwerkverbindung disabled exit Der Befehl über das Kommandozeilentool netsh sorgt also dafür, dass die Netzwerkverbindung sofort deaktiviert wird. Hast du mehrere aktive Netzwerkkarten auf deinem Rechner , dann musst du die Zeile mit dem netsh-Befehl für jede deiner eingerichteten Netzwerkverbindungen eintragen. Der einzige Unterschied sollte im Namen der entsprechenden Netzwerkverbindung liegen. Speichere die soeben erstelle Datei mit der Endung bat ab. Also beispielsweise als Netzwerk-abschalten.bat Diese Datei verschiebst du nun in das Verzeichnis C:\Windows. Hier findest du die Namen deiner NetzwerkverbindungenDie Namen deiner Netzwerkverbindungen findest du übrigens in der Systemsteuerung, wo du dir alle deine Netzwerkverbindungen anzeigen lassen kannst. Um dir die Namen der Netzwerkverbindungen anzeigen zu lassen, klickst du auf System / Systemsteuerung / Netzwerk und Freigabecenter / Adaptereinstellungen ändern. Netzwerkverbindung wieder aktivierenUm nun die Netzwerkverbindungen wieder mit einem Doppelklick zu aktivieren, kopierst du einfach die soeben erstellte Batchdatei und benennst sie meinetwegen in Netzwerk-anschalten.bat um. Nun musst du diese Dateien noch einmal im Editor öffnen und einen kleinen Teil des integrierten Befehls ändern. Der Eintrag "disabled" muss durch den Eintrag "enabled" ersetzt werden. So wie in folgendem Beispiel. @echo off netsh interface set interface Drahtlosnetzwerkverbindung enabled exit Stelle sicher, dass die Datei ebenfalls unter C:\Windows abgelegt wird. Um schnell auf diese beiden Befehlsdateien zugreifen zu können legt du auf deinem Desktop eine Verknüpfung zu diesen Dateien an, indem du sie mit der rechten Maustaste vom Explorer auf den Desktop ziehst und „Verknüpfung hier erstellen“ auswählst. Ab jetzt kannst du jederzeit mit einem Doppelklick auf eine der beiden Dateien deine Netzwerkkarten abschalten oder anschalten. Viel Spaß noch in deinem sicheren Netzwerk wünscht dir Thomas von Heimnetzwerk-und-Wlan-Hilfe.com. Folgende Themen könnten vielleicht interessant für dich sein! Abgestürzte Programme mit einem Klick beenden Ordner auf dem Desktop verstecken Benutzerkennwort mit dem Befehl net accounts und ohne viel Aufwand ändern Mit WLAN-Verstärkern dein WLAN-Netzwerk ausbauen Erfahre hier alles, was du zum Aufbau eines Wlan-Netzwerkes wissen musst Die Eigenschaften einer Netzwerkverbindung aufrufen So prüfst du bei Problemen im Netzwerk deine Netzwerkverbindungen Schnell zum Konfigurationsfenster für die Netzwerkverbindungen gelangen So viel Datenvolumen verbrauchen deine Programme Netzwerkname ändern
Wenn dir der eine oder andere Tipp auf unseren Seiten Nerven und graue Haare erspart hat, dann unterstütze doch unser Team mit einer kleinen Spende, die uns dabei helfen, die hohen Bereitstellungskosten aufzubringen. |
|