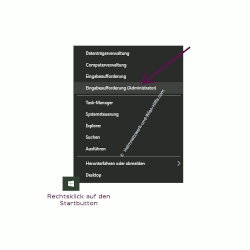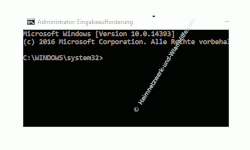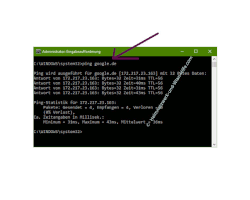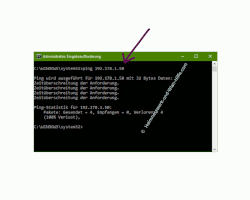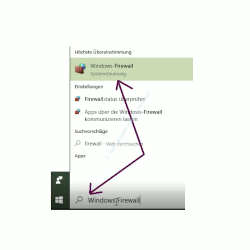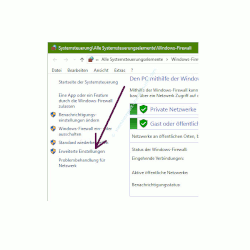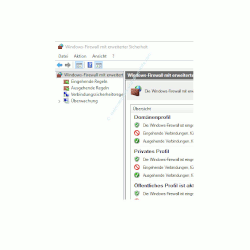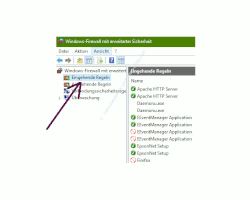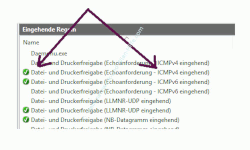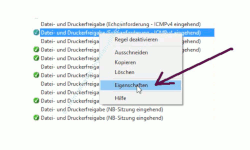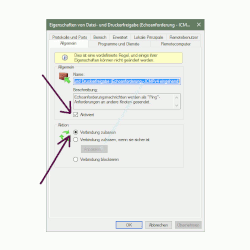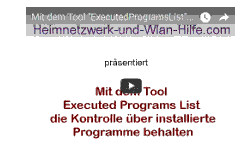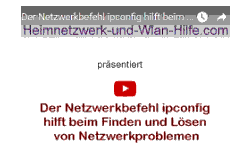Hier kannst du
auf heimnetzwerk-und-wlan-hilfe.com
nach Inhalten suchen!
auf heimnetzwerk-und-wlan-hilfe.com
nach Inhalten suchen!
- Home
- Windows 10
- Ping-Anfragen in der Firewall zulassen
Ping-Anfragen in der Windows 10 Firewall zulassenDer System-Netzwerkbefehl Ping und die Windows 10 Firewall!Der PING-Befehl bietet also eine einfache und schnelle Möglichkeit zum Überprüfen von Netzwerkverbindungen, wenn du Probleme im Netzwerk hast. Wie du den Befehl Ping verwendest, erfährst du hier. Du findest auf unseren folgenden Seiten auch schon Erläuterungen zur Nutzung des Ping-Befehls, wenn Computer oder andere Netzwerkgeräte im eigenen Netzwerk nicht erreichbar sind. Aktivität anderer Netzwerkgeräte mit Ping checken Keine Netzwerkverbindung? (Übrigens kannst du dir in unserem Youtube-Videoportal Heimnetzwerkhilfe diverse weitere Videos von Heimnetzwerk-und-Wlan-Hilfe.com anschauen, wo wir uns mit verschiedenen Aspekten von Windows 10 befassen.) Den Netzwerkbefehl Ping über die Eingabeaufforderung nutzenPing ist einer der Systembefehle, der in der Eingabeaufforderung von Windows (oder der Windows PowerShell) ausgeführt werden muss. Die neuere Schnittstelle von Systembefehlen ist die Windows PowerShell. Wenn du lieber die PowerShell-Kommandozeile anstatt der klassischen Eingabeaufforderung, dann kannst du die Eingabeaufforderung auch durch die Windows PowerShell ersetzen. Kommandozeile durch PowerShell ersetzen Die Eingabeaufforderung öffnest du am schnellsten über das Kontextmenü des Startbuttons. Hier verwendest du den Menü-Befehl Eingabeaufforderung (Administrator), um diese Kommandozeile mit Administrator-Rechten zu öffnen. So kannst du auch Systembefehle ausführen, die Administratorrechte benötigen. So arbeitet PingMit dem Netzwerkbefehl Ping kannst du nicht nur die Verbindung anderer Netzwerkteilnehmer im eigenen Netzwerk überprüfen, sondern auch checken, ob bestimmte Webseiten im Netz online sind. v Dazu reicht es aus, wenn du die Adresse der Website angibst, auch ohne vorangestelltes www oder http://. Im folgenden Beispiel haben wir mal die Google-Seite angepingt. Dabei sendet PING vier Datenpakete an die IP-Adresse, die sich hinter der Website verbirgt. Ist die Verbindung erfolgreich zustande gekommen, dann werden dir die Antwortzeiten für diese vier gesendeten Pakete angezeigt. Gibt es nun Probleme, die zu Störungen im Netzwerk und damit der Kommunikation zu anderen Rechnern im Netzwerk führen, dann meldet PING möglicherweise die Nachricht "Zeitüberschreitung der Anforderung". Ursachen für Netzwerkprobleme kann es nun eine Menge geben.Das beginnt bei defekten Netzwerkkabeln, nicht funktionierenden Wlan-Adapter, ausgeschalteten oder defekten Hubs, Switchen oder Routern und vielen anderen Ursachen mehr. Möglicherweise ist jedoch die Windows Firewall oder eine andere installierte Firewall Ursache für das Netzwerkverbindungsproblem, da sie keine Ping-Anfragen erlaubt. Das liegt dann darin begründet, dass viele Hacker über Ping-Abfragen (Denial-of-Service attack) prüfen, ob bestimmte Netzwerkziele erreichbar sind und dann dieses Ziel mit Anfragen bombardieren, um so eine Überlastung des Systems zu provozieren und dadurch Schadcode einzuschleusen. Eine Zeit lang wurden deshalb in der Windows Firewall Ping-Anfragen geblockt. Das ist zwar heute nicht mehr der Fall, aber du solltest trotzdem mal überprüfen, ob diese Einstellung bei dir aktiviert ist, falls du die Zeitüberschreitungs-Meldung beim Ausführen des Ping-Befehles erhältst und du dir sicher bist, dass mit deiner Hardware alles in Ordnung ist. Diese Firewall-Einstellung könnte also auch der Grund dafür sein, dass der andere PC im Netzwerk nicht antwortet, das die gesendeten Pakete des Ping-Befehls blockiert werden. Die Firewall-Einstellung "Echoanforderung - ICMPv4" aktivierenUm also die Blockierung eingehender Ping-Datenpakete zu erlauben, begibst du dich in das Konfigurationsfenster der Windows Firewall. Das kannst du über die Systemsteuerung erledigen oder schneller, indem du im Suchfeld Firewall eingibst und dann das Systemsteuerungselement Windows-Firewall aufrufst. Im Konfigurationsfenster der Windows-Firewall findest du im linken Menübereich den Menüeintrag "Erweiterte Einstellungen", den du aufrufst. In den erweiterten Windows-Firewall Einstellungen wählst du nun im linken Menübereich den Menüeintrag "Eingehende Regeln" aus. In den eingehenden Regeln definierst du nun Einstellungen, die festlegen, was die Windows-Firewall mit eingehenden also ankommenden Datenpaketen machen soll. Scrolle nun im rechten Bereich so weit, bis du die Regel "Datei- und Druckerfreigabe (Echoanforderung - ICMPv4 eingehend)" erreichst. Bitte nicht wundern! Diese Regel und viele andere Firewall-Regeln gibt es zweimal. Einmal für die Domäne und einmal für private bzw. öffentliche Netzwerke. Für uns normale Anwender ist die Regel für das private Netzwerk interessant. Netzwerkadministratoren in großen Netzwerken verwalten Computer in der Regel in sogenannten Domänen, was eher selten in kleinen privaten Heimnetzwerken der Fall ist. In den neuen Windows 10 Installationen ist die Annahme von Ping-Datenpaketen erlaubt und entsprechend konfiguriert. Das erkennst du am grünen Häkchen vor der Regel. Ist das bei dir nicht der Fall, dann hast du vielleicht schon die Ursache dafür gefunden, warum der Netzwerkbefehl Ping nicht funktioniert bzw. eine Zeitüberschreitung gemeldet wird. Mit einem Rechstklick auf diese Einstellung rufst du jetzt das Konfigurationsfenster für diese Regel auf. Im Register Allgemein muss du ein Häkchen vor dem Kontrollkästchen "Aktiviert" setzten und die Option "Verbindung zulassen" im Bereich Aktion aktivieren. Falls dein Netzwerk schon auf IPv6 IP-Adressen konfiguriert ist, dann solltest du hier auch gleich noch die entsprechende Regel "Datei- und Druckerfreigabe (Echoanforderung - ICMPv6 eingehend)" aktivieren. Das werden jedoch nur die wenigsten von uns getan haben, da die IP-Konfiguration in privaten Heimnetzwerken auch heute noch über das IPv4-Protokoll geschieht. Nun weist du also, wie du den Empfang von Ping-Datenpaketen und anderen Einstellungen an den Regeln der Windows -Firewall ändern kannst. Vielleicht kommt dir später einmal dieses Wissen für die Anpassung anderer Einstellungen zu nutze. Viele weitere nützliche Anleitungen, Tipps, Videos und Hilfen zu deinem Windows 10 System und Aufgaben im eigenen Heimnetzwerk findest du natürlich auf unseren Seiten von Heimnetzwerk-und-Wlan-Hilfe.com sowie auf unserem Video-Channel WlanNetzwerkHilfe. Folgende Artikel könnten vielleicht auch interessant für dich sein. Systemfunktionen im Startmenü einbinden Wissenswertes zu den neuen Netzwerkkonfigurationsmenüs Windows 10 Features und Funktionen freischalten Was ist die richtige Netzwerktechnologie für dein Heimnetzwerk? Heimnetzwerk per Wlan oder Kabel einrichten Eigenschaften einer Netzwerkverbindung anzeigen Geschwindigkeitsprobleme im WLAN-Netzwerk erkennen Wichtige Schritte für den Aufbau eines WLAN-Netzwerkes Kabelnetzwerk und Powerline kombinieren Warum werden Freigaben nicht im Netzwerk angezeigt? Netzwerkproblem: Computer werden nicht in der Netzwerkumgebung angezeigt Über symbolische Links auf lokale Ordner und Freigaben im Netzwerk zugreifen Netzwerkkarteneinstellungen anpassen
Wenn dir der eine oder andere Tipp auf unseren Seiten Nerven und graue Haare erspart hat, dann unterstütze doch unser Team mit einer kleinen Spende, die uns dabei helfen, die hohen Bereitstellungskosten aufzubringen. |
|