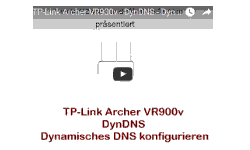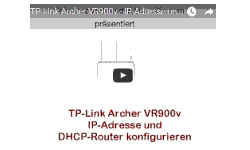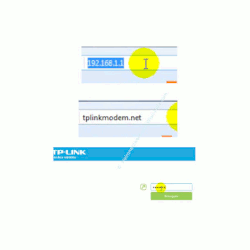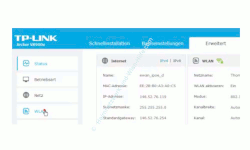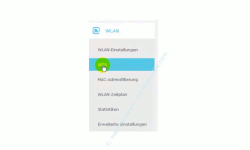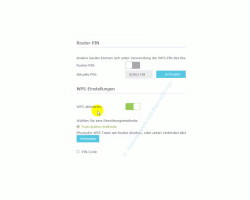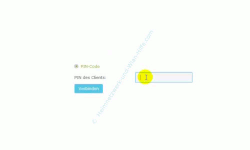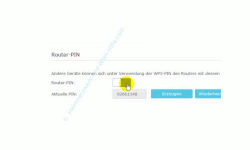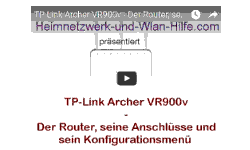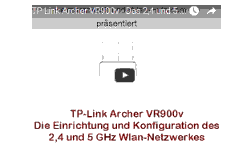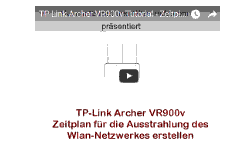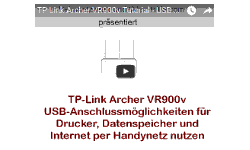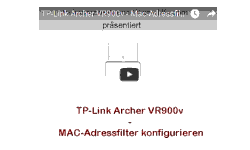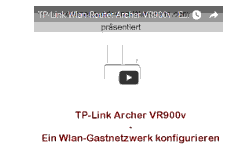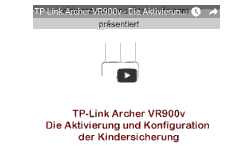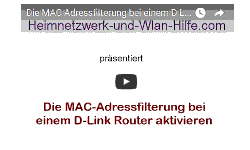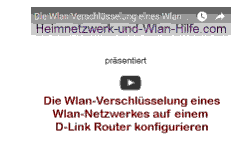Hier kannst du
auf heimnetzwerk-und-wlan-hilfe.com
nach Inhalten suchen!
auf heimnetzwerk-und-wlan-hilfe.com
nach Inhalten suchen!
- Home
- Router konfigurieren
- Archer VR900v - WPS konfigurieren
TP-Link Archer VR900v
|
Um schnelle und einfach externe Geräte, wie Wlan Drucker oder WLAN-Repeater einen Wlan-Zugang zu meinem Wlan-Netzwerk zu ermöglichen, gibt es nun schon seit einiger Zeit die sogenannte WPS-Funktion.
Diese WPS-Funktion (Wi-Fi Protected Setup) ist ein Standard zum einfachen Aufbau eines drahtlosen lokalen Netzwerkes mit Verschlüsselung und vereinfacht das Einbinden anderer Wlan-Technik erheblich.
Deshalb haben seit einigen Jahren fast alle Wlan-fähigen Geräte, die ich so in mein Wlan-Netz integrieren kann, auch eine WPS-Funktionalität integriert.
In den meisten Fällen geschieht das über einen WPS-Knopf, der sich am Gehäuse des Gerätes befindet oder es findet eine Aktivierung der WPS-Funktion über das Konfigurationsmenü statt.
Diese Art der Einbindung von Wlan-Geräten in das eigene Wlan-Netzwerk ist besonders für diejenigen interessant, die keine Lust haben, sich mit der Eingabe von Wlan-Verbindungsdaten herumplagen zu müssen.
Die WPS-Konfiguration des TP-Link Archer VR900v Wlan-Routers aufrufen
Um die WPS-Funktion des TP-Link Archer VR900v mit ihren vielen Konfigurationsmöglichkeiten nutzen zu können, musst du dich in das Konfigurationsmenü des TP-Link Routers einwählen.
Die Einwahl erfolgt über deinen Browser, indem du in der Adresszeile des Browsers entweder die IP-Adresse des Routers oder dessen Netzwerkadressnamen verwendest.
Die Standard IP-Adresse de Archer VR900 lautet 192.168.1.1 und der Standard-Netzwerkname tplinkmodem.net.
Wenn die Verbindung zum Router klappt, dann musst du jetzt das Administrator-Passwort für den Zugriff auf das Routerkonfigurationsmenü eingeben.
Nach erfolgreicher Einwahl in das Konfigurationsmenü des Routers begibst du dich in das Register "Erweitert".
Hier findest du jetzt auf der linken Seite einen Menüpunkt "Wlan" den du bitte auswählst.
Hier gibt es nun ein Untermenü "WPS", das du auswählen musst.
Hier siehst du jetzt die Standardeinstellung des Archer für die WPS-Verbindungsmöglichkeit.
Eine WPS-Kommunikation aufbauen
Die Standardeinstellung für den Verbindungsaufbau per WPS ist ein aktives WPS mit Aktivierungsmöglichkeit durch Klick auf den WPS-Button auch als Push-Button Methode bezeichnet.
Möchtest du jetzt ein Wlan-Gerät in dein Wlan-Netzwerk einbinden, dann muss du am Wlan-Router den WPS-Knopf drücken oder im Konfigurationsmenü auf den Button Verbinden klicken.
Jetzt hast du 2 Minuten Zeit, das andere Gerät ebenfalls über den WPS-Knopf für einen Verbindungsaufbau zu aktivieren, damit beide Geräte eine Kommunikation miteinander aufbauen können.
Wenn dir die Einbindung per WPS-Button zu unsicher ist, dann kann du auch den Verbindungsaufbau per WPS über einen vorgegeben Code herstellen.
Diesen musst du natürlich erst einmal konfigurieren und festlegen.
Diese Festlegung führst du über die Option "Pin-Code" durch.
Klicke dazu einfach mal diese Option an, um eine Pin für die WPS-Kommunikation festzulegen.
Eine Pin kannst du in den seltensten Fällen direkt am anderen Wlan-Gerät eingeben, das du einbinden möchtest.
Deshalb wirst du dich bei dieser Methode erst einmal in das Konfigurationsmenü des Gerätes einwählen müssen, wo du dann die entsprechende Option finden wirst, falls diese unterstützt wird.
Da dies natürlich mehr Aufwand bedeutet, wird die Push-Button Methode dann doch eher bevorzugt.
Die Variante der WPS-Integration per PIN ist auch eine Möglichkeit, die standardmäßig schon im TP-Link Router eingebunden ist.
Natürlich kannst du auch diese Option nutzen, um andere Wlan-Technik in dein Wlan-Netzwerk per WPS einzubinden.
Nun musst du nur noch darauf achten, dass du die richtige Auswahl des Wlan-Netzwerkes beachtest.
Denn unser TP-Link Archer VR900v kann ja zwei Wlan-Netzwerke gleichzeitig aufbauen.
Ein Wlan-Netz über den 2,4 GHz Bereich und ein Wlan-Netz über den 5 GHz Bereich.
Und für beide muss natürlich die entsprechende WPS-Konfiguration durchgeführt werden und dann auch die richtige Konfiguration bei der Einbindung beachtet werden.
Dann viel Erfolg dabei und noch viel Spaß mit unseren weiteren Tutorials, Anleitungen und Videos auf unseren Seiten von Heimnetzwerk-und-Wlan-Hilfe.com.
Hier noch ein paar Seiten, die vielleicht für dich interessant sein könnten:
Anschlüsse und das Konfigurationsmenü des Archer VR900
TP-Link Archer VR900v - 2,4 und 5 GHz Wlan-Netzwerk konfigurieren
TP-Link Archer VR900v - IP-Adresse und DHCP-Einstellungen konfigurieren
TP-Link Archer VR900v - DynDNS - Dynamisches DNS konfigurieren
TP-Link Archer VR900v - Mac-Adressfilter konfigurieren
TP-Link Archer VR900v – Ein Wlan-Gastnetzwerk konfigurieren
TP-Link Archer VR900v - Die Aktivierung und Konfiguration der Kindersicherung
TP-Link Archer VR900v - USB-Anschlussmöglichkeiten nutzen
TP-Link Archer VR900v - Zeitplan für die Nutzungszeiten des Wlan-Netzwerkes erstellen
Wlan-Adapter installieren und einrichten
Alle Netzwerk und Wlan-Tutorials auf einen Blick
Infos bei Wikipedia
Router Infos
Infos bei Google
TP-Link Archer VR900v
Zurück zum Seitenanfang von:
TP-Link Archer VR900v
-
Die WPS-Funktion konfigurieren
TP-Link Archer VR900v
-
Die WPS-Funktion konfigurieren
Zurück zu:
Router konfigurieren - Mehr Sicherheit im Heimnetzwerk
Router konfigurieren - Mehr Sicherheit im Heimnetzwerk
Zurück zur Startseite von heimnetzwerk-und-wlan-hilfe.com
Heimnetzwerk-und-Wlan-Hilfe
Wenn dir der eine oder andere Tipp auf unseren Seiten Nerven und graue Haare erspart hat, dann unterstütze doch unser Team mit einer kleinen Spende, die uns dabei helfen, die hohen Bereitstellungskosten aufzubringen.