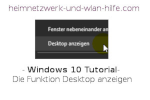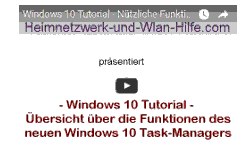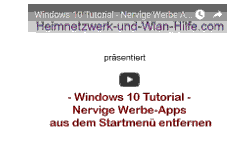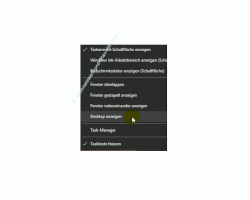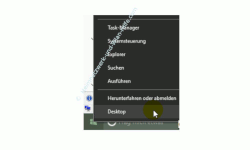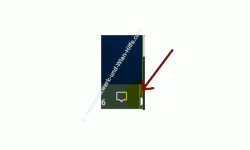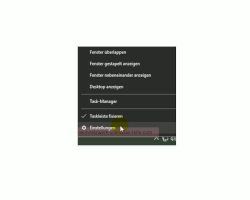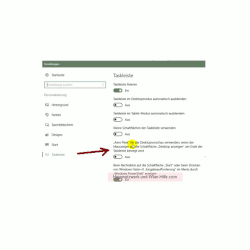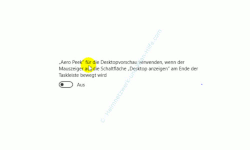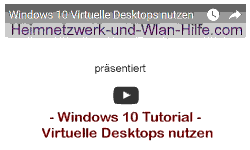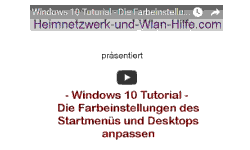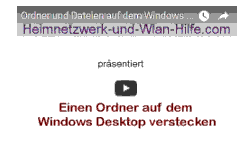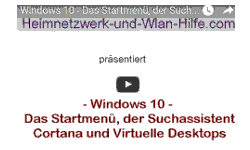Hier kannst du
auf heimnetzwerk-und-wlan-hilfe.com
nach Inhalten suchen!
auf heimnetzwerk-und-wlan-hilfe.com
nach Inhalten suchen!
- Home
- Windows 10
- Den Bildschirmhintergrund freiräumen
Windows 10 Tutorial
|
(Übrigens kannst du dir in unserem Youtube-Videoportal Heimnetzwerkhilfe diverse weitere Videos von Heimnetzwerk-und-Wlan-Hilfe.com anschauen, wo wir uns mit verschiedenen Aspekten von Windows 10 befassen.)
Zugriff auf die Systemfunktion Desktop anzeigen
Du hast mehrere Möglichkeiten, die Systemfunktion Desktop anzeigen aufzurufen.
Desktop anzeigen über das Kontextmenü der Taskleiste aufrufen
Variante 1 ist der Aufruf der Funktion Desktop anzeigen über das Kontextmenü der Taskleiste.
Also einfach Rechtsklick auf die Taskleiste und dann im erscheinenden Menü den Befehl Desktop anzeigen auswählen.
Desktop anzeigen über das Kontextmenü des Startbuttons aufrufen
Variante 2 ist der Aufruf über das Kontextmenü des Startmenüs.
Sei nicht verwundert, dass hier der Befehl nur Desktop und nicht Desktop anzeigen lautet.
Es verbirgt sich genau die gleiche Funktion dahinter.
Also einfach Rechtsklick auf das Startmenü und dann im erscheinenden Menü den Befehl Desktop auswählen.
Desktop anzeigen Button der Taskleiste nutzen
Variante 3 ist des Anzeige des Bildschirminhaltes über einen Klick auf ein kleines Feld (kleinen unscheinbaren Button) in der Taskleiste, das du ganz rechts in der Taskleiste findest.
Wenn du einmal mit der Maus ein paar Sekunden über diesem kleinen Feld bleibst, dann sollte der Desktophintergrund angezeigt werden.
Wenn nicht, dann ist diese Option bei dir nicht aktiv und du kannst nur über einen Klick auf das Feld den Desktop frei räumen bzw. leeren.
Die Möglichkeit der Desktopanzeige mit schwebender Maus ist nämlich keine Standardeinstellung, sondern muss erst entsprechend konfiguriert werden.
Diese Einstellung kannst du natürlich schnell ändern, indem du dich in das entsprechende Konfigurationsmenü für die Taskleiste begibst.
Die Konfigurationsmöglichkeiten für die Taskleiste öffnest du wieder über einen Rechtsklick auf die Taskleiste und dann über die Auswahl des Menüpunktes Einstellungen.
Im Einstellungen Konfigurationsfenster der Taskleiste suchst du im rechten Bereich nach der Option "Aero Peek für die Desktopvorschau verwenden, wenn der Mauszeiger auf die Schaltfläche Desktop anzeige am Ende Taskleiste bewegt wird".
Die Funktion Aero Peak für die Desktopvorschau verwenden ist also nur dafür da, dass du dir den Desktop anzeigen lässt, ohne die darin geöffneten Programme zu minimieren.
Es ist also so eine Art kleine Hilfestellung, die dir zur Orientierung dient, aber die Systemfunktion Desktop anzeigen nicht gleich komplett ausführt.
Jetzt kennst du also die Varianten zur Anzeige des Desktopinhaltes unter Windows 10 und kannst sie für ein schnelleres Arbeiten am Computer nutzen.
Viele weitere nützliche Anleitungen, Tipps, Videos und Hilfen zu deinem Windows 10 System und Aufgaben im eigenen Heimnetzwerk findest du natürlich auf unseren Seiten von Heimnetzwerk-und-Wlan-Hilfe.com sowie auf unserem Video-Channel WlanNetzwerkHilfe.
Folgende Artikel könnten vielleicht auch interessant für dich sein.
Windows 10 - Die Snap-Funktion zum Andocken von Windows-Fenstern nutzen
Windows 10 - Die Farbeinstellungen des Startmenüs und Desktops anpassen
Windows 10 - Virtuelle Desktops nutzen
Das Startmenü, die Suche Cortana und virtuelle Desktops
Nachtmodus und individuelle Skalierung konfigurieren
Die Desktopsymbole Computer, Benutzer, Netzwerk, Papierkorb und Systemsteuerung anzeigen
Die Bildschirmauflösung anpassen
Den Vollbildmodus des Startmenüs aktivieren
Werbung auf dem Startbildschirm von Windows 10 abschalten
Den Sperrbildschirm von Windows ausschalten
Die Größe von Text und Icons auf dem Bildschirm anpassen
Das unscharfe Hintergrundbild im Anmeldebildschirm von Windows 10 abschalten
Infos bei Wikipedia
Windows 10
Infos bei Google
Die Desktop anzeigen Funktion
Zurück zum Seitenanfang von:
Windows 10 Tutorial
-
Den Bildschirmhintergrund über die "Desktop anzeigen" Funktion frei räumen
Windows 10 Tutorial
-
Den Bildschirmhintergrund über die "Desktop anzeigen" Funktion frei räumen
Zurück zur:
Windows 10 Artikel- und Videoübersicht
Windows 10 Artikel- und Videoübersicht
Zurück zur Startseite von heimnetzwerk-und-wlan-hilfe.com
Heimnetzwerk-und-Wlan-Hilfe
Wenn dir der eine oder andere Tipp auf unseren Seiten Nerven und graue Haare erspart hat, dann unterstütze doch unser Team mit einer kleinen Spende, die uns dabei helfen, die hohen Bereitstellungskosten aufzubringen.