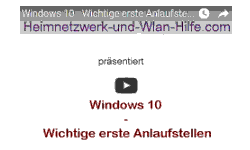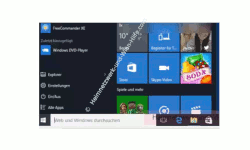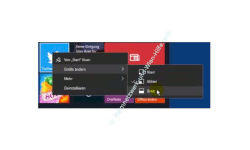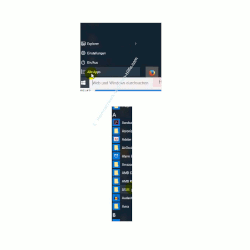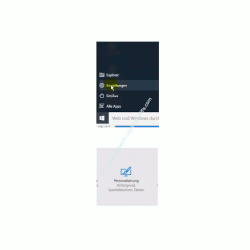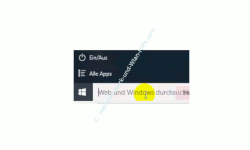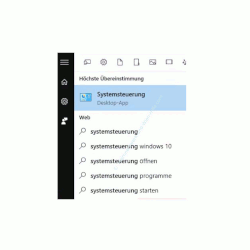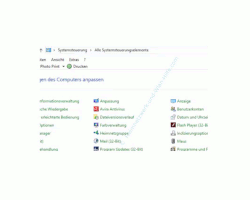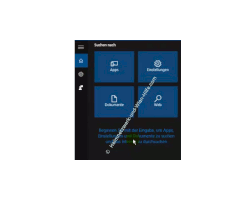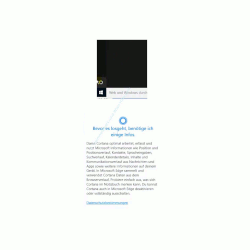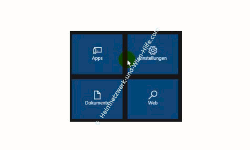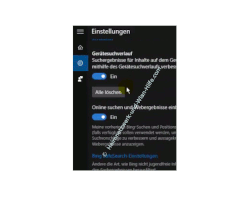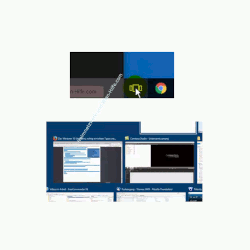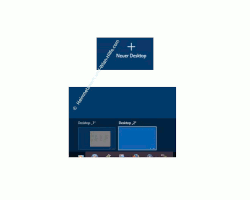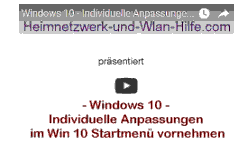Hier kannst du
auf heimnetzwerk-und-wlan-hilfe.com
nach Inhalten suchen!
auf heimnetzwerk-und-wlan-hilfe.com
nach Inhalten suchen!
- Home
- Windows 10
- Startmenü, Cortana und virtuelle Desktops
Windows 10
|
Das Windows 10 Startmenü
Microsoft hat es mit seinem neuen Windows-System endlich geschafft, die besten Elemente aus dem Startbereich von Windows 7 und Windows 8 zu kombinieren.
Je nachdem von welchem Windows-System du auf Win 10 umgestiegen bist, werden einige Elemente neu für dich sein.
Wer bisher mit beiden Systemen gearbeitet hat, der wird sich vielleicht über die neue gelungene Kombination von altem Startmenü und moderner Kacheloberfläche freuen.
Die Windows 7 Benutzer wird es freuen, das Microsoft nun endlich wieder das alt bewährte Startmenü mit der Auflistung von Programmen und Tools eingebunden hat.
Dies war unter Windows 8 leider nur mit zusätzlichen Programmen möglich.
Und die Leute, die lieber nur den Kachelbereich nutzen, bekommen nun eine weitere effiziente Möglichkeit an die Hand, schneller und einfacher auf bestimmte Systembereiche und integrierte Programme und Tools zuzugreifen.
So zog nun auch etwas mehr Flexibilität in das neue Startmenü ein.
So kannst du jetzt beispielsweise die Größe des Startmenübereiches deinen eigenen Vorstellungen anpassen, da das Startmenü jetzt ein eigenes Fenster ist und demzufolge auch über Fenstereigenschaften verfügt.
Du hast so die Möglichkeit, die Fenstergröße anzupassen und so die Größe des Startmenüs festzulegen.
Wer es mag, der kann den Startbereich auch über den ganzen Bildschirm legen.
Über den Kachelbereich legst du dir nun ganz bequem eigene Bereiche an, in die du die passenden Anwendungen ablegst, die du benötigst.
Damit wird das Startmenü nun endlich zu einer Zentrale, die du selbst konfigurieren kannst und somit zu einer individuellen Benutzeroberfläche wird.
Ein von Verknüpfungen überlagerter Desktop ist nun eigentlich nicht mehr notwendig.
Die Anwendungen auch Apps genannt, kannst du nach Belieben anpassen.
Es ist ganz leicht diese vom Startmenü zu lösen, neue hinzuzufügen oder beispielsweise die Videoanimation von Kacheln zu deaktivieren.
Wenn dir die Kacheln von Windows 10 zu groß sind, dann kannst du deren Größe auch anpassen und kleiner anzeigen lassen, so dass du mehr Anwendungen in einem Bereich deines Startmenüs integrieren kannst.
Die meisten Anpassungsmöglichkeiten erreichst du über das Kontextmenü der Kachel, also über einen Rechtsklick.
Wenn du möchtest, dann kannst du auch die Kachelbereiche mit eigenen Überschriften beschriften und somit eigene, individuelle Rubriken erschaffen.
Im linken unteren Bereich findest du einen Punkt alle Apps, der dir eine Liste aufklappt, über die du dann auf alle deine installierten Programme und Apps zugreifen kannst.
Die Auflistung der Programme ist alphabetisch, so dass du auch schnell das Programm findest, das du benötigst.
Dann gibt es noch eine Menge anderer Optionen und Einstellmöglichkeiten für das Windows 10 Startmenü.
Diese findest du, indem du über den im Startmenü integrierten Menüpunkt Einstellungen und dem darauf folgenden Menü Personalisierung auf diese Konfigurationsmöglichkeiten zugreifst.
Die neue Suchfunktion Cortana
Unterhalb des Startmenüs hat Microsoft in Windows 10 die neue Suchfunktion Cortana eingeführt, über die du nun sehr schnell Zugriff auf Systemfunktionen, Systemeinstellungen, Systemprogramme und Suchen im Netz erhältst.
Wenn du beispielsweise den Zugriff auf die Systemsteuerung über das Startmenü vermisst, dann findest du diese nun schnell über eine Cortana-Suche.
Gib dazu einfach mal den Suchbegriff Systemsteuerung ein und schaue dir mal die Suchergebnisse an.
Das obere Suchresultat ist eine Systemfunktion. Dies erkennst du an dem davor angezeigten Symbol.
Die weiter unten aufgelisteten Suchergebnisse sind alles Suchanfragen an Google. Das erkennst du an der Lupe vor dem Suchbegriff.
Du klickst also einfach auf das erste Suchergebnis und gelangst so direkt in das Fenster der Systemsteuerung, so wie du es bisher gewohnt warst.
Übrigens ist die Systemsteuerung auch über das Startmenü erreichbar.
Jedoch musst du dazu das Startsymbol rechts anklicken und dann im erscheinenden Menü den Eintrag Systemsteuerung auswählen.
Um alle Funktionen der neuen Suchfunktionen nutzen zu können, solltest du dich mit einem Microsoft Konto an deinem Computer anmelden.
Denn nur so hast du auch vollen Zugriff auf alle Möglichkeiten, die dir Cortana so bietet.
Wenn sich dein Mauszeiger im Suchfeld befindet, dann kannst du auch auf die Optionen der Cortana-Suche zugreifen und alle Einstellungen vornehmen, die du benötigst.
Zu Beginn ist es empfehlenswert, den Assistent für die Nutzung von Cortana zu verwenden.
Dieser führt dich dann durch alle notwendigen Bereiche, die mit der Suche und den notwendigen Berechtigungen zusammenhängen.
Den Suchassistenten findest du ein wenig weiter unten im Optionenfeld. Du erkennst ihn am kleinen Kreissymbol.
Im oberen Bereich der Suchoptionen werden dir auch gleich Suchbereiche vorgeschlagen, so dass du nicht erst allgemein suchst, sondern gezielt eine Suche in einem bestimmten Bereich vornimmst.
Die vier vorgeschlagenen Suchbereich sind die Apps-Suche, die Einstellungen-Suche, die Dokumenten-Suche und die Web-Suche.
Das macht natürlich Sinn, denn wenn ich nach einer Systemeinstellung auf meinem Computer suche, dann muss natürlich keine Suche in meinen Dokumenten erfolgen.
Im linken oberen Suchoptionenbereich findest du ein kleines Symbol, das dich noch einmal direkt zu den wichtigsten Einstellungen der Suche führt, so dass du hier schnell Änderungen vornehmen kannst, wenn du das denn gern möchtest.
Die Task-Ansicht von Windows 10
Gleich links neben der Suche wurde die Task-Ansicht eingebunden, über die du nun schnell zwischen den geöffneten Programmen hin und herwechseln kannst oder die Möglichkeit nutzt, mehrere Desktops anzulegen.
Die Option zum Anlegen mehrere Desktops ist sehr sinnvoll, wenn du öfters mit mehreren geöffneten Programmen arbeitest.
Normalerweise ist eine Desktopoberfläche zu wenig, um hier mehrere Programmfenster offen zu lassen.
Schöner ist es, wenn du die verschiedenen Anwendungen auf mehrere Desktops verteilen kannst.
Dies wird nun standardmäßig möglich, indem du über die Option "Neuer Desktop" weitere Desktopoberflächen anlegst und hier die gewünschten Anwendungen einbettest.
Nun kannst du ganz einfach zwischen den verschiedenen Desktop-Oberflächen hin- und herschalten.
Damit hat Microsoft nun endlich diese Funktion standardmäßig mit eingebunden.
Früher musste solch eine Systemfunktion nachträglich mit Zusatztools installiert werden.
Es hat sich also eine Menge getan im neuen Windows.
Der Startbereich ist endlich das, was sich viele gewünscht haben. Eine effektive Zentrale für den Zugriff auf Anwendungen, die für den Nutzer wichtig sind.
Auch wurde mit Cortana eine Suchfunktion eingebunden, die vielfältige Suchergebnisse bietet und das Suchen nach den verschiedensten Sachen nun einfacher macht.
Viel Spaß noch beim Erkunden der vielen neuen Möglichkeiten. Thomas von Heimnetzwerk-und-Wlan-Hilfe.com.
Folgende Artikel könnten vielleicht auch interessant für dich sein.
Wichtige erste Anlaufstellen im neuen Windows 10
Die Hintergrundtransparenz aktivieren oder deaktivieren
Die Größe von Text und Icons auf dem Bildschirm unter Windows 10 schnell anpassen
Die Desktopsymbole Computer, Benutzer, Netzwerk, Papierkorb und Systemsteuerung anzeigen
Die Größe der Explorer Ordnersymbole individuell anpassen
Die Standardansicht von Ordnern anpassen
Design-Elemente von Win10 nicht automatisch synchronisieren
Farbfilter für augenschonendes Arbeiten am Computer aktivieren
Das unscharfe Hintergrundbild im Anmeldebildschirm von Windows 10 ausschalten*
Windows-Fenster über die Mausbewegung aktivieren und die Zeit der Aktivierungsverzögerung festlegen
Infos bei Wikipedia
Windows 10
Infos bei Google
Was ist Cortana?
Zurück zum Seitenanfang von:
Windows 10
-
Das Startmenü, die Suche Cortana und virtuelle Desktops
Windows 10
-
Das Startmenü, die Suche Cortana und virtuelle Desktops
Zurück zur:
Windows 10 Artikel- und Videoübersicht
Windows 10 Artikel- und Videoübersicht
Zurück zur Startseite von heimnetzwerk-und-wlan-hilfe.com
Heimnetzwerk-und-Wlan-Hilfe
Wenn dir der eine oder andere Tipp auf unseren Seiten Nerven und graue Haare erspart hat, dann unterstütze doch unser Team mit einer kleinen Spende, die uns dabei helfen, die hohen Bereitstellungskosten aufzubringen.