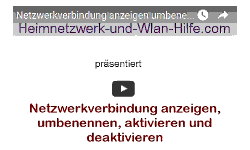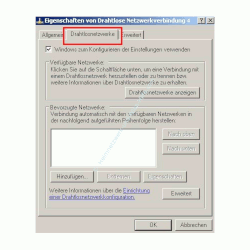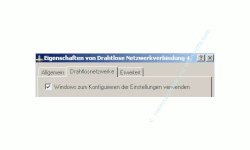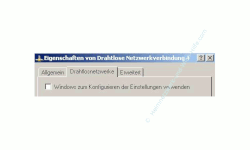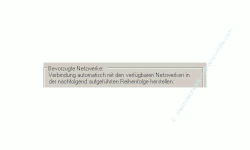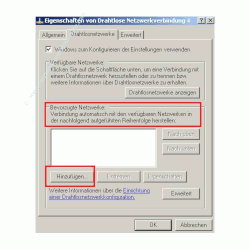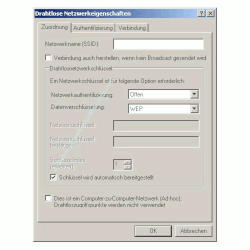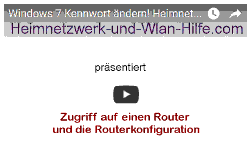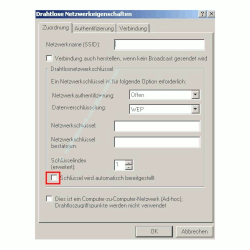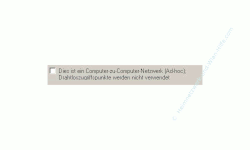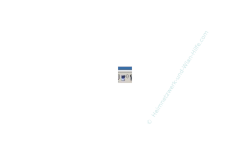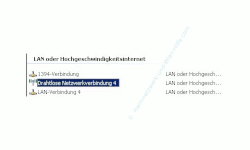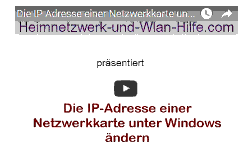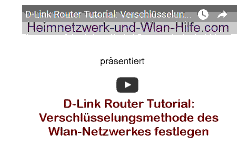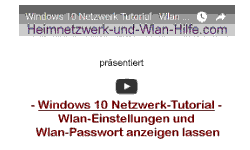auf heimnetzwerk-und-wlan-hilfe.com
nach Inhalten suchen!
- Home
- Ein Heimnetzwerk aufbauen
- WLAN-Netzwerkadapter konfigurieren Teil 1
- WLAN-Netzwerkadapter konfigurieren Teil 2
WLAN-Einstellungen leicht gemacht!
|
Eigenschaften des WLAN-Adapters konfigurieren
Du befindest dich jetzt im Eigenschaftsfenster deines WLAN-Netzwerkadapters.
- Häkchen setzen bei Windows zum Konfigurieren der Einstellungen verwenden
- Klicke auf den Button hinzufügen
- WLAN-Einstellungen eingeben
-
Name des Funknetzes (SSID) -
Verschlüsselungsart -
Kennwort -
WLAN-Betriebsmodus
(Infrastruktur- oder Ad-hoc-Modus) -
Art der Authentifizier -
Art der Datenverschlüsselung - Option Schlüssel wird automatisch bereitgestellt deaktivieren
- Einstellungen speichern
- Netzwerkanzeige überprüfen
-
Die WLAN-Einstellungen auf dem Router und dem Wlan-Adapter sind nicht identisch?
Überprüfe noch einmal die WLAN-Einstellungen von deinem Router mit denen deines WLAN-Adapters. -
Unterstützt dein Wlan-Adapter den gleichen Verschlüsselungsmodus, wie der Router?
Im Router oder Access-Point schaust du im Konfigurationsmenü nach, welcher Verschlüsselungsmodus angeboten wird.
Für den Wlan-Adapter schaust du im mitgelieferten Handbuch nach. -
Die MAC-Adresse deines WLAN-Adapters ist bei aktivierter MAC-Adress-Filterung angegeben?
Für den Fall, dass du eine MAC-Adressfilterung als Sicherheitsoption integriert, musst du auch die MAC-Adresse deines WLAN-Adapters hinzufügen, sonst hat dein PC nicht die Berechtigung auf das WLAN-Netzwerk zuzugreifen.
Durch Setzen des Häkchens bei "Windows zum Konfigurieren der Einstellungen verwenden" wird die Verwaltung für die drahtlose Netzwerkverbindung Windows übergeben.
Normalerweise funktioniert das ganz zuverlässig.
Wlan-Adapter Hersteller-Konfigurationstools benutzen
Wird das Häkchen nicht gesetzt, dann kann die Verwaltung des WLAN-Adapters durch das mitgelieferte Verwaltungstool des Wlan-Adapter-Herstellers erfolgen.
Es müssen dann alle Einstellungen in diesem Konfigurations-Tool vorgenommen werden, dass bei der Treiberinstallation mit installiert wird.
Erläuterungen dazu findest du in den beiliegenden Handbüchern. Die Handbücher befinden sich oft als PDF-Datei auf der Treiber-CD.
Diese Anleitung hier konzentriert sich jedoch auf die Konfiguration unter Windows, was in den meisten Fällen auch problemlos klappt.
Nur wenn es bei der Verwaltung deines Wlan-Netzwerkes oder bei der Konfiguration auf deinem PC oder Notebook durch Windows Probleme geben sollte, empfehle ich dir, die Konfiguration über die Verwaltungstools des Herstellers vorzunehmen.
Wenn du das möchtest, dann brauchst du nur das Häkchen bei "Windows zum Konfigurieren der Einstellungen verwenden" wegzunehmen, also das Optionsfeld leer lassen.
Wlan-Adapter Windows-Konfiguration benutzen
Wir lassen also das Häkchen an dieser Stelle gesetzt!
Wenn wir die WLAN-Einstellungen Windows überlassen, dann ist im mittleren Teil des Konfigurationsfensters die Rubrik "Bevorzugte Netzwerke:
Verbindung automatisch mit den verfügbaren Netzwerken in der nachfolgend aufgeführten Reihenfolge darstellen" aktiviert.
Im nächsten Schritt wirst du dein WLAN-Netzwerk hinzufügen.
Im folgenden Einstellungsfenster müssen wir alle Informationen eingeben, die notwendig sind, um erfolgreich mit unserem WLAN-Router Kontakt aufnehmen zu können.
Um hier alles korrekt einzugeben, benötigst du die WLAN-Einstellungen, wie sie auf dem WLAN-Router hinterlegt sind.
Keine Angst, das klingt schlimmer als es ist.
Wlan-Einstellungen vom Router ausdrucken
Du musst das nicht alles aus dem Kopf heraus wissen!
Fast alle Wlan-Router bieten die Möglichkeit an, die WLAN-Einstellungen ausdrucken zu lassen.
Mit den ausgedruckten Informationen in der Hand füllst du dann die entsprechenden Felder aus.
Wie du auf die Konfiguration deines Routers zugreifen kannst findest du in der Schritt-für-Schritt-Anleitung
Zugriff auf die Router-Konfiguration
Wie du die Konfiguration deines Routers ausdrucken kannst findest du in der Schritt-für-Schritt-Anleitung
WLAN-Konfiguration des Routers ausdrucken!
Im unteren Bereich findest du die Option
Schlüssel wird automatisch bereitgestellt.
Dieses Häkchen müssen wir deaktivieren, da wir einen eigenen Schlüssel bereit stellen.
Du findest diesen Schlüssel (auch Verschlüsselungspasswort) in den WLAN-Einstellungen deines Routers.
Er wird dir in Konfigurationseinstellungen mit ausgedruckt.
WLAN-Betrieb im Ad-hoc-Modus?
Du betreibst dein WLAN-Netzwerk im Ad-hoc-Modus?
Dann musst du die Option:
Dies ist ein Computer zu Computer Netzwerk (Ad-hoc) aktivieren.
Wenn du alle WLAN-Einstellungen vorgenommen hast, dann schließe bei Fenster durch Bestätigung auf den Button OK.
Wenn alle Einstellungen an deinem PC oder Notebook korrekt eingegeben wurden, dann sollte jetzt in der Taskleiste ein aktives Netzwerksymbol für deine WLAN-Netzwerkverbindung zu sehen sein.
Die drahtlose Netzwerkverbindung wird dir auch in der Übersicht deiner Netzwerkverbindungen angezeigt.
Du kannst also jederzeit über das Konfigurationsfenster der Netzwerkverbindungen auf die Einstellungen deiner WLAN-Netzwerkverbindung zugreifen.
So gelangst du zur Übersicht deiner Netzwerkverbindungen:
Netzwerkverbindung unter Windows anzeigen, umbenennen, aktivieren und deaktivieren
IP-Adresse einstellen
Damit du mit dem Router eine Verbindung aufbauen kannst, muss deinen Wlan-Adapter eine IP-Adresse erhalten, die im gleichen Netzwerk liegt wie die IP-Adresse des Routers.
Standardmäßig ist auf einem Router DHCP (Dynamic Host Konfiguration Protocol) aktiviert.
Das bedeutet:
Jeder Computer erhält automatisch eine IP-Adresse im richtigen Bereich zugewiesen.
Ist auf dem Router DHCP für die automatische Verteilung der IP-Adressen deaktiviert, dann musst du die IP-Adresse deines WLAN-Netzwerkadapters selbst konfigurieren.
Wie du eine IP-Adresse konfigurierst erfährst du hier:
Eine IP Adresse ändern
Grundwissen über den Aufbau und die richtige Vergabe von IP-Adressen findest du hier:
IP Adresse im Heimnetzwerk einrichten
3 Beispiele: IP-Adressen in meinem Heimnetzwerk vergeben
Probleme beim Aufbau deines WLAN?
Sollte es an der einen oder anderen Stelle ein paar Schwierigkeiten mit dem Aufbau deines Wlan-Netzwerkes geben, dann bitte nicht gleich verzweifeln!
Oft ist es nur eine Kleinigkeit, die noch nicht richtig eingestellt ist und deshalb noch einmal korrigiert werden muss.
Die folgende Checkliste listet die häufigsten Fehler auf:
Überprüfe bitte noch einmal jeden Punkt davon und dann sollte auch alles mit deinem WLAN-Netzwerk klappen!
Wow ... das war schon eine Menge, was man hier so alles beachten muss!
Aber ich denke, dass dein WLAN jetzt wahrscheinlich funktioniert und wünsche dir noch viel Spaß damit!
Infos bei Wikipedia
Wlan
Infos bei Google
Wlan-Netzwerkadapter konfigurieren
Empfohlene Seiten:
Wlan-Einstellungen kopieren
Zurück zum Seitenanfang von:
So konfigurierst du deinen WLAN-Netzwerkadapter - Teil 2
So konfigurierst du deinen WLAN-Netzwerkadapter - Teil 2
Zurück zu: Was ist ein WLAN?
Was ist ein WLAN-Netzwerk?
Zurück zur Startseite von heimnetzwerk-und-wlan-hilfe.com
Heimnetzwerk-und-Wlan-Hilfe
Wenn dir der eine oder andere Tipp auf unseren Seiten Nerven und graue Haare erspart hat, dann unterstütze doch unser Team mit einer kleinen Spende, die uns dabei helfen, die hohen Bereitstellungskosten aufzubringen.