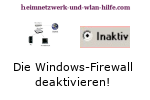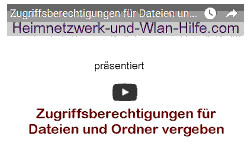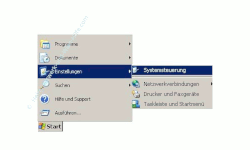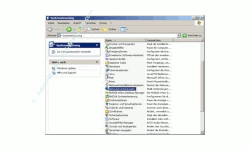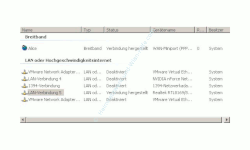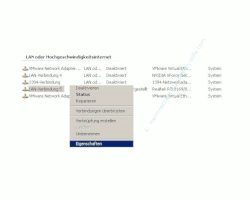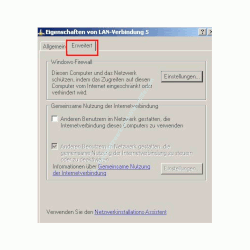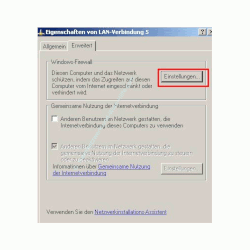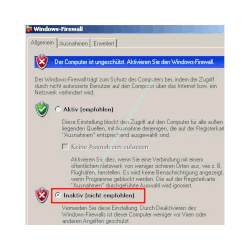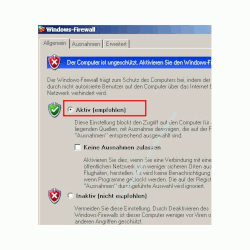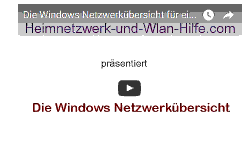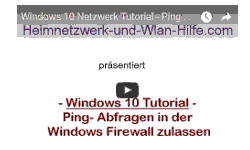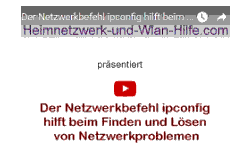auf heimnetzwerk-und-wlan-hilfe.com
nach Inhalten suchen!
- Home
- Netzwerk Tipps
- Firewall deaktivieren oder aktivieren
Firewall deaktivieren oder aktivierenMit der hier beschriebenen Schritt-für-Schritt-Anleitung zeigen wir dir, wie du die Windows Firewall deaktivieren kannst!So aktivierst / deaktivierst du die Firewall von Windows!
Auf jedem Computer mit installiertem Windows, ist die Firewall nach einer Windows Standardinstallation immer eingeschaltet.
Leider gibt es dabei oft Probleme mit Verbindungen ins Internet oder zu deinen Netzwerkgeräten im eigenen Heimnetzwerk.
Um das herauszufinden, kannst du versuchsweise die Windows Firewall deaktivieren. Hier kannst du dir unser Video zu dem Tutorial "Die Windows Firewall aktivieren und deaktivieren" ansehen!Alle nun folgenden Schritte findest du auch in folgendem Video, wo dir alles Schritt für Schritt unter Windows 7 erläutert wird. Am besten nutzt du das Video in Kombination mit unserer hier aufgeführten schriftlichen Anleitung, falls du noch eine ältere Windows-Version nutzt. Im Folgenden erkläre ich dir Schritt-für-Schritt, wie du die Windows Firewall deaktivierst.
An deinem Monitor siehst du jetzt das Systemsteuerungsfenster, wo du alle wichtigen Systemfunktionen aufrufen kannst. Ich empfehle dir, auf die klassische Ansicht umzuschalten, da die Bilder zur Anleitung auch in der klassischen Ansicht realisiert wurden. Im rechten Fenster suchst du nun nach dem Modul Netzwerkverbindungen In der Netzwerkumgebung findest du alle Netzwerkkarten, die dein System kennt und für die funktionierende Treiber installiert sind. Normalerweise bringt Windows XP alle gängigen Netzwerkkartentreiber mit.
Sollten and dieser Stelle keine Netzwerkkarten angezeigt werden, du dir aber sicher bist, dass eine Netzwerkkarte (Netzwerkadapter) existiert, dann gibt es wahrscheinlich ein Problem beim Einrichten der Netzwerkkarten-Hardware.
Zum Gerätemanager gelangst du ebenfalls über die Systemsteuerung.
Unter dem Punkt Netzwerkadapter, sollte eigentlich deine Netzwerkkarte aufgeführt sein. In deinem Fall vielleicht mit einem Fehler.
---------------------------------------------------------------
OK! Kurz abgeschweift - jetzt aber weiter zu unserer Thema - Windows Firewall deaktivieren.
Wir sind hier also in der Netzwerkumgebung und du siehst alle installierten Netzwerkkarten.
Es öffnet sich das Eigenschaftsfenster deiner ausgewählten Netzwerkkarte. Es hat hoffentlich alles beim Aktivieren oder Deaktivieren der Windows Firewall geklappt? Dann schaue dich doch auch auf meinen anderen Seiten um, wo du alles erläutert bekommst, was du für den Aufbau eines kabelgebundenen oder Wlan-Netzwerkes mit deinen PCs oder Notebooks benötigst. Weitere hilfreiche Tipps und Anleitungen für ein schöneres Arbeiten in deinem Heimnetzwerk findest du hier:Windows-Passwort sichern Vergabe von Zugriffsberechtigungen aktivieren Berechtigungen für Zugriffe auf Dateien und Ordner vergeben Auf eine Netzwerkfreigabe zugreifen Windows Kennwort vergessen! Computerzugang gesperrt? Was jetzt? Windows 10 ohne Microsoft-Konto nutzen Windows Firewall Ping-Pakete zulassen Mit dem Befehl ping prüfen, ob ander Rechner im Netzwerk aktiv sind Netzwerkkomponenten, die du kennen solltest, wenn du ein eigenes Heimnetzwerk aufbauen möchtest Probleme mit der Netzwerkverbindung auf den Grund gehen
Wenn dir der eine oder andere Tipp auf unseren Seiten Nerven und graue Haare erspart hat, dann unterstütze doch unser Team mit einer kleinen Spende, die uns dabei helfen, die hohen Bereitstellungskosten aufzubringen. |
|