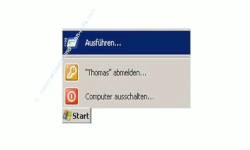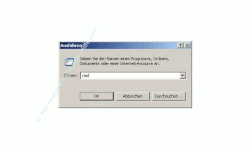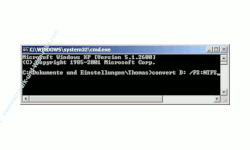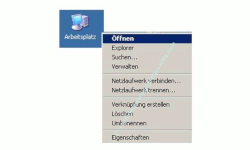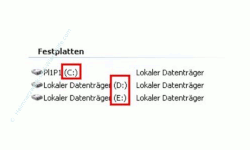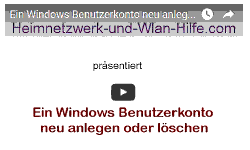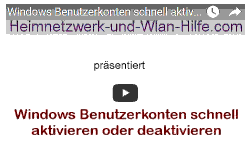Hier kannst du
auf heimnetzwerk-und-wlan-hilfe.com
nach Inhalten suchen!
auf heimnetzwerk-und-wlan-hilfe.com
nach Inhalten suchen!
- Home
- Benutzer+Rechte
- Berechtigung für Dateien und Ordner festlegen
Zugriffsberechtigung für Dateien und Ordner festlegenLese hier in dieser Schritt-für-Schritt Anleitung, welche Voraussetzung notwendig sind, um Zugriffsberechtigungen für Dateien und Ordner vergeben zu können!Das machst du ganz einfach, indem du bestimmten Benutzern den Zugriff auf ausgewählte Dateien oder Ordner, die sich auf deiner Festplatte befinden erlaubst oder verbietest. Grundlage dafür ist, dass bei Dir unter Windows Zugriffsrechte vergeben werden können. Wie du herausfinden kannst, ob die Vergabe von Berechtigungen möglich ist, kannst Du in folgendem Tutorial (Schritt-für-Schritt-Anleitung)nachlesen. Vergabe von Zugriffsberechtigungen aktivieren In unserem Video "Zugriffsberechtigungen für Dateien und Ordner vergeben" erklären wir dir detailliert, wie die unter Windows 7 Berechtigungen für Dateien oder Ordner vergibst, in denen du genau festlegen kannst, was ein Benutzer mit dieser Datei machen darf und was nicht!Voraussetzung für die Vergabe von ZugriffsberechtigungenVoraussetzung für die Vergabe von Berechtigungen unter Windows ist das Dateisystem NTFS. Das NTFS-Dateisystem wird standardmäßig bei der Installation von Windows verwendet. Bei Festplatten, die mit dem Dateisystem FAT beziehungsweise FAT32 formatiert sind, kannst du keine speziellen Ordner- oder Dateiberechtigungen vergeben. Auf FAT bzw. FAT32 formatierten Datenträgern hat nämlich jeder Anwender standardmäßig vollen Zugriff auf das Laufwerk. Wenn du nicht weißt, welches Dateisystem bei dir installiert ist, dann klicke einfach auf den folgenden Link, um dies herauszufinden. Schritt-für-Schritt Anleitung Welches Dateisystem ist auf meinem Laufwerk (Festplatte) installiert? In unserem Video "Mit welchem Dateisystem ist meine Festplatte formatiert?" erklären wir dir detailliert, wie die unter Windows 7 herausfindest, mit welchem Dateisystem deine Festplatten, deren Partitionen und USB-Sticks formatiert sind. ------------ Kleine Erläuterung zu Dateisystemen Vor der Einführung von Windows waren die Dateisysteme FAT beziehungsweise FAT32 die Standard-Dateisysteme. Ein Dateisystem ist notwendig, um Daten auf einer Festplatte geordnet abzulegen. Jede neue Festplatte in deinem PC muss deshalb vorher mit einem Dateisystem formatiert werden. Diese so genannte Formatierung ist die Einteilung der Festplatte in kleine Abschnitte, in denen dann die Dateien auf deinem Computer gespeichert werden. Die Formatierung wird in aller Regel bei der Installation des Betriebssystems automatisch vorgenommen. Heute ist das Dateisystem NTFS das Standard-Dateisystem. -------- Das Dateisystem von FAT auf NTFS ändernMöchtest du gern Zugriffsrechte für Dateien und Ordner auf deinem Computer oder Laptop vergeben, obwohl dein Laufwerk noch mit dem Dateisystem FAT oder FAT32 formatiert ist, dann musst du das Dateisystem von FAT auf NTFS ändern. In unserem Video "Einen mobilen Datenträger von FAT32 in das NTFS-Dateiformat formatieren" erklären wir dir detailliert, warum du das NTFS-Dateisystem für die Einrichtung von Zugriffsberechtigungen unter Windows 7 benötigst und wie du einen Datenträger von FAT32 in NTFS umformatierst. Das machst du ganz bequem mit folgendem Befehl: convert Laufwerkbuchstabe: /FS:NTFS Um diesen Befehl auszuführen folge bitte den nächsten Schritten.
Im Ausführen-Eingabefeld gibst du den Befehl cmd ein Nun öffnet sich ein Fenster mit schwarzem Hintergrund. Das ist das sogenannte Kommandozeilenfenster. Gebe nun hier den Befehl convert Laufwerkbuchstabe: /FS:NTFS ein. Dabei ersetzt du das Wort Laufwerksbuchstabe durch den Buchstaben, der dein Laufwerk kennzeichnet. Wenn du ihn nicht gleich weißt, dann öffne den Arbeitsplatz. Im Arbeitsplatz-Fenster von Windows findest du auf der rechten Seite alle deine Laufwerke aufgelistet. Am Ende des Laufwerks steht dann die jeweilige Bezeichnung. Ist beispielsweise die Laufwerksbezeichnung d:, dann müsste der Befehl zur Konvertierung des Laufwerkes folgendermaßen heißen: convert D: /FS:NTFS Jetzt startest du deinen Computer neu, damit die Änderung vollzogen werden kann. Bei dem Neustart wird dein Dateisystem deiner Harddisk von FAT auf NTFS geändert (umformatiert). OK, nun hast du ein Laufwerk auf deinem Computer, das mit dem Dateisystem NTFS formatiert wurde. Damit kannst du jetzt spezielle Rechte für den Zugriff auf Dateien und Ordner vergeben. In Teil 2 von "Berechtigungen für Zugriffe auf Dateien und Ordner vergeben" erkläre ich dir die Arten der Berechtigungen, die du vergeben kannst und was sie bedeuten. Hier findest du weitere Tutorials, die sich mit dem Thema Berechtigungen, Freigaben und Rechtevergabe unter Windows beschäftigen. Die Benutzerverwaltung von Windows Die automatische Benutzeranmeldung unter Win10 ausschalten Windows Benutzerkonten per Systembefehl net user anlegen Warum ist es wichtig, dass für jeden Benutzer ein Benutzerkennwort vergeben wird? Welche Benutzer greifen auf meine Freigaben zu? Gesperrtes Windows-Konto entsperren Ein lokales Benutzerkonto unter Windows 10 anlegen Das versteckte Benutzerkonto Gast nutzen Sicherheitsabfragen der Benutzerkontensteuerung minimieren Benutzerkonto aktivieren oder deaktivieren
Wenn dir der eine oder andere Tipp auf unseren Seiten Nerven und graue Haare erspart hat, dann unterstütze doch unser Team mit einer kleinen Spende, die uns dabei helfen, die hohen Bereitstellungskosten aufzubringen. |
|