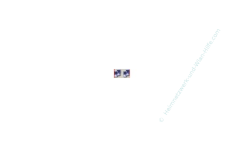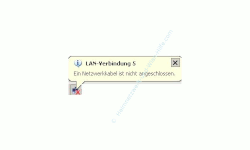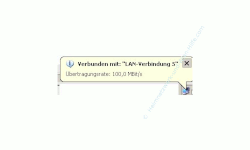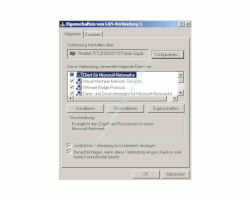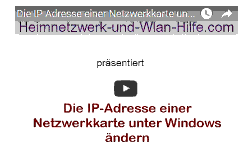auf heimnetzwerk-und-wlan-hilfe.com
nach Inhalten suchen!
- Home
- Netzwerk Tipps
- Netzwerksymbol in der Taskleiste anzeigen
Netzwerksymbol in der Taskleiste
anzeigen lassen
Lese hier in dieser Schritt-für-Schritt Anleitung, wie du dir das Netzwerksymbol in der Taskleiste anzeigen lassen kannst!
Du kannst dir das Netzwerksymbol (Grafik für den Zugiff auf deine Netzwerkverbindungen) in der Taskleiste anzeigen lassen, um immer einen Überblick darüber zu haben, ob mit der Netzwerkverbindung deines Computers noch alles in Ordnung ist oder auch nicht.
WAS ist die Taskleiste und wo finde ich sie?
Das Netzwerksymbol in der Taskleiste findest du ganz unten rechts, wo du viele kleine Symbole angezeigt bekommst.
Jedes dieser Symbole kennzeichnet ein Programm oder ein Programmteil, dass du gerade benutzt oder das im Hintergrund geladen ist und darauf wartet etwas für dich zu tun.
In unserem Video "Die Informationen einer Netzwerkkarte bzw. Netzwerkverbindung anzeigen lassen" erklären wir dir detailliert, wie über das Freigabe- und Netzwerkcenter von Windows 7 Informationen zu Netzwerkverbindungen angezeigt werden können.
Netzwerksymbol in der Taskleiste anzeigen
Wenn du die Option zur Anzeige des Netzwerksymbols in der Taskleiste aktivierst, dann siehst du immer auf einen Blick, ob es Probleme mit der Netzwerkverbindung deines Netzwerkadapters gibt.
Du erhälst beispielsweise eine kurze Nachricht über das Netzwerksymbol, wenn deine Verbindung aus welchen Gründen auch immer unterbrochen wird oder die Verbindung wieder in Ordnung ist.
So sieht ein Netzwerksymbol in der Taskleiste aus, wenn deine Netzwerkkarte korrekt funktioniert und die Anzeige des Netzwerksymbols aktiviert ist.
So sieht die Meldung aus, wenn die Netzwerkverbindung deines Computers oder Laptops gestört ist.
So sieht die Meldung aus, wenn deine Netzwerkverbindung wieder hergestellt ist.
Anzeige des Netzwerksymbols in der Taskleiste aktivieren
- Gehe zur Übersicht deiner Netzwerkverbindungen
- Aktivieren der Anzeigeoptionen
Hier findest du eine Schritt-für-Schritt-Anleitung, wie du zu deinen Netzwerkverbindungen gelangst:
Du siehst jetzt auf dem Monitor das Eigenschaftsfenster deiner Netzwerkverbindung vor dir?
OK! Dann sollte es ungefähr so wie in der folgenden Grafik aussehen.
Im unteren Teil des Fensters sieht du zwei Optionen, die du anklicken (aktivieren) kannst.
- Symbol bei Verbindung im Infobereich anzeigen
- Benachrichtigen, wenn diese Verbindung eingeschränkte oder keine Konnektivität besitzt
Ich empfehle dir, beide Häkchen zu setzen!
Dadurch siehst du immer auf einen Blick, ob alles mit deiner Netzwerkverbindung in Ordnung ist.
Viel Spaß noch beim Erkunden der vielen anderen Tipps!
Viele weitere Infos rund um Netzwerkkarten und deren Konfiguration findest du hier:
Wlan-Netzwerkkarten und Wlan USB-Sticks
Wo und wie konfiguriere ich meine Netzwerkarte?
Wie finde ich die MAC Adresse der Netzwerkkarte heraus?
Überblick über deine Netzwerkkonfiguration in den Windows 10 Netzwerk-Konfigurationsmenüs
Netzwerkkomponenten, die du kennen solltest, wenn du ein eigenes Heimnetzwerk aufbauen möchtest
Netzwerkkarteneinstellungen anpassen
Die Installation einer Netzwerkkarte überprüfen
Wichtige Informationen über Netzwerkkarten, die dir beim Aufbau eines eigenen Netzwerkes helfen
Infos bei Wikipedia
Infos bei Google
Anzeige Netzwerksymbol aktivieren
Empfohlene Seiten:
Zurück zum Seitenanfang von:
Netzwerksymbol in der Taskleiste anzeigen
Netzwerksymbol in der Taskleiste anzeigen
Zurück zu den Netzwerk Tipps
Zurück zur Startseite von heimnetzwerk-und-wlan-hilfe.com
Wenn dir der eine oder andere Tipp auf unseren Seiten Nerven und graue Haare erspart hat, dann unterstütze doch unser Team mit einer kleinen Spende, die uns dabei helfen, die hohen Bereitstellungskosten aufzubringen.