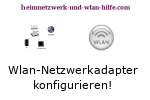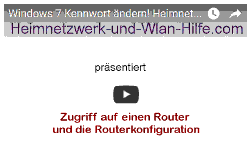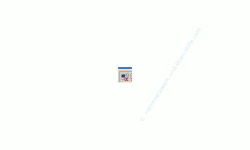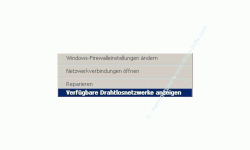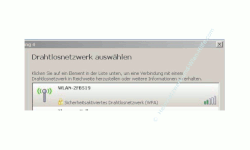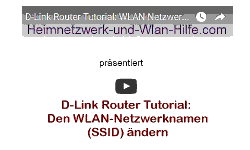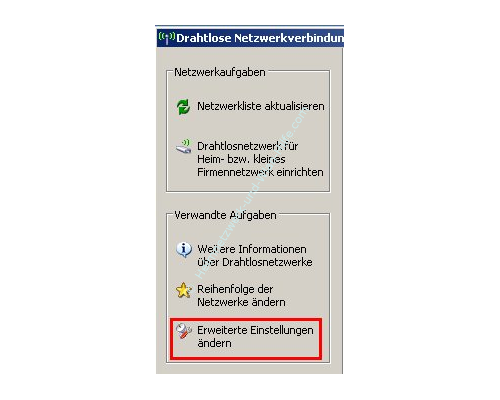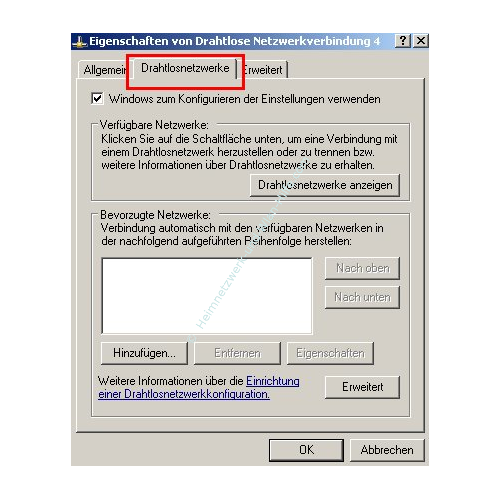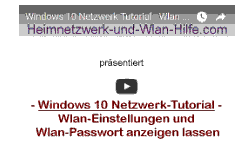auf heimnetzwerk-und-wlan-hilfe.com
nach Inhalten suchen!
- Home
- WLAN Netzwerk einrichten
- WLAN-Netzwerkadapter konfigurieren Teil 1
WLAN einrichten leicht gemacht!
So konfigurierst du deinen WLAN-Netzwerkadapter!
Teil 1
Mit dieser Schritt-für-Schritt-Anleitung möchten wir dir gern zeigen, wie du deinen Wlan-Netzwerkadapter einfach und schnell konfigurieren und dein Wlan-Heimnetzwerk sicher einrichten kannst!
Hier erfährst du genau, wie du deinen WLAN-Netzwerkadapter konfigurieren kannst, um schnell und problemlos dein Wlan-Netzwerk einrichten und darauf zugreifen zu können.
Dazu musst du kein Experte in Computer-Netzwerksachen sein, sondern einfach der Anleitung folgen, die dir in einer einfach verständlich geschriebenen Art erklärt, welche Schritte du an deinem Computer oder Notebook ausführen solltest, damit auch du problemlos ein WLAN einrichten kannst.
Du hast noch keine Grundkenntnisse, um ein Wlan einrichten zu können?
Solltest du direkt auf dieser Website gelandet sein und noch kein oder nur wenig Wissen über Wlan-Netzwerke haben, dann empfehle ich dir, dich erst einmal in unseren Einleitungsseiten über Grundlagen zu WLAN-Heimnetzwerken umzuschauen.
Dann fällt es dir etwas leichter den einen oder anderen Punkt schneller zu verstehen, falls das überhaupt notwendig ist.
Du solltest auch wissen, wie du deinen WLAN-Router konfigurieren kannst, um Sicherheitseinstellungen anzupassen oder grundlegende Änderungen an der Routerkonfiguration vorzunehmen, wenn du ein WLAN mit deinem PC einrichten möchtest.
Wie du auf die Konfiguration deines Routers zugreifen kannst findest du in der Schritt-für-Schritt-Anleitung
Du hast noch keinen Wlan-Adapter?
Falls du noch keinen Wlan-Adapter gekauft hast, dann empfehle ich dir, dich etwas über die aktuellen WLAN-Standards zu informieren.
Das ist besonders wichtig, um keinen Fehlkauf zu machen!
Es gibt auch noch viele WLAN-Netzwerkgeräte im Handel, die nicht aktuelle Datenübertragungsgeschwindigkeiten unterstützen.
Wenn du dir jetzt einen WLAN Adapter kaufst, der nur eine langsamere Übertragung gewährleistet, dann nützt dir auch ein WLAN-Router nichts, der einen schnelleren Übertragungsmodus zur Verfügung stellt.
Es wird bei einer Verbindung zwischen diesen beiden Komponenten immer auf die langsamere Geschwindigkeit heruntergestuft.
Und das wollen wir ja vermeiden! Oder?
Damit du genau darüber Bescheid weist, was die angegebenen WLAN-Standards auf den Verpackungen bedeuten, findest du hier alles Notwendige dazu erläutert.
WLAN-Netzwerkadapter installieren
Nimm dir erst einmal die Installationsbeschreibung deines WLAN-Netzwerkadapters und führe alle Installationsschritte aus, wie sie dort beschrieben sind.
Wenn alles soweit geklappt hat, solltest du in der Taskleiste ein neues Netzwerksymbol für deinen Wlan-Adapter finden.
Du erkennst an dem roten Kreuz, dass die Netzwerkverbindung noch nicht aktiv ist. Es konnte also noch keine WLAN-Netzwerkverbindung zu unserem Wlan-Router aufgebaut werden.
Das bedeutet einfach nur, dass die Einstellungen auf dem Router und die Einstellungen unseres WLAN Adapters nicht identisch sind.
WLAN-Netzwerkadapter konfigurieren
Damit wir unser WLAN einrichten und eine Verbindung aufbauen können, werden wir jetzt die Konfiguration der WLAN-Netzwerkverbindung vornehmen.
- Klicke mit rechts auf das Netzwerksymbol in der Taskleiste
- Wähle den Menüpunkt Verfügbare Drahtlosnetzwerke anzeigen
Wahrscheinlich auch deins.
Es werden alle Netzwerke angezeigt, die erkannt werden und deren Router den Netzwerknamen öffentlich aussendet.
Du siehst dein Netzwerk nicht?
Solltest du schon den WLAN-Sicherheitshinweisen gefolgt sein und die Ausstrahlung der SSID (Netzwerknamen) deaktiviert haben, dann siehst du dein WLAN an dieser Stelle nicht.
Das macht aber jetzt nichts, da wir auch ohne die Ausstrahlung des Netzwerknamens ein WLAN einrichten und die Konfiguration vornehmen können.
Ist die Ausstrahlung des Netzwerknamen jedoch aktiv, dann sieht du hier dein WLAN-Netzwerk.
Damit die Erläuterung für dich besser nachvollziehbar ist, habe ich die Ausstrahlung des Netzwerknamens mal kurz aktiviert. Somit ist auch mein WLAN-Netz für andere sichtbar.
Um sicher zu gehen, dass dein WLAN-Router funktioniert, kannst du ja mal kurz die Ausstrahlung deines Netzwerknamens aktivieren und prüfen, ob dann dein Netzwerk hier angezeigt wird.
Die Aktivierung oder Deaktivierung der Ausstrahlung des Netzwerknamens (SSID) musst du in der Konfiguration des Routers vornehmen.
- Markiere dein Netzwerk
- Auswahl des Menüpunktes Erweiterte Einstellungen ändern
- Wähle das Register Drahtlosnetzwerke
Es öffnet sich das Kontextmenü.
Du kannst dein Netzwerk natürlich nur markieren, wenn es auch angezeigt wird, also der Netzwerkname ausgestrahlt wird.
Sollte das nicht der Fall sein und du dir aber sicher bist, dass dein Router funktioniert, dann folge einfach der Anleitung weiter.
Du findest den Menüpunkt "Erweiterte Einstellungen ändern" links unten im Fenster "Drahtlosnetzwerke auswählen"
Jetzt erscheint das Eigenschaftsfenster deines WLAN-Adapters.
In diesem Konfigurationsfenster wirst du nun alle notwendigen Einstellungen für dein WLAN einrichten.
Was du hierzu alles wissen solltest, dass erfährst du im zweiten Teil dieser Anleitung.
Infos bei Wikipedia
Infos bei Google
Wlan Netzwerkadapter konfigurieren
Zurück zum Seitenanfang von:
WLAN einrichten leicht gemacht!
WLAN einrichten leicht gemacht!
Zurück zu: Was ist ein WLAN?
Zurück zur Startseite von heimnetzwerk-und-wlan-hilfe.com
Wenn dir der eine oder andere Tipp auf unseren Seiten Nerven und graue Haare erspart hat, dann unterstütze doch unser Team mit einer kleinen Spende, die uns dabei helfen, die hohen Bereitstellungskosten aufzubringen.