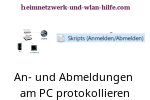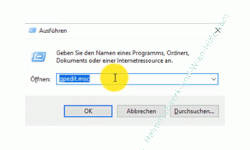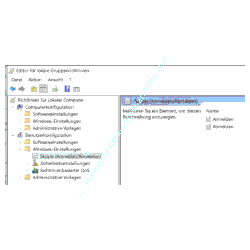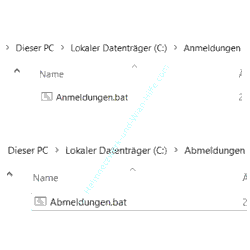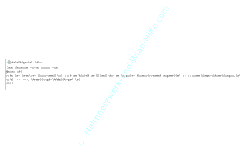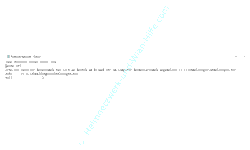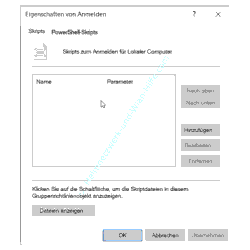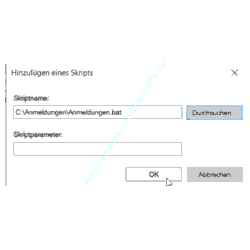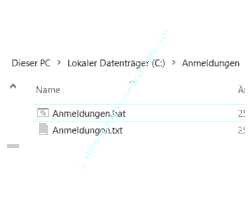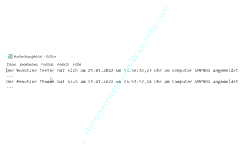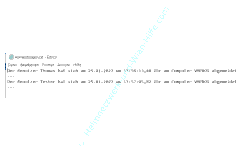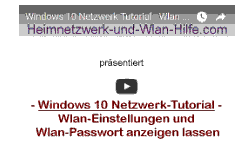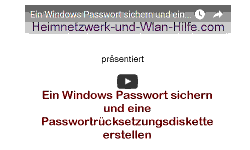auf heimnetzwerk-und-wlan-hilfe.com
nach Inhalten suchen!
- Home
- Windows 10
- An- und Abmeldungen am PC protokollieren
An- und Abmeldungen am Windows 10 Computer ganz einfach protokollieren
In unserem Tutorial zeigen wir dir, wie du unter Windows 10 Professional ganz einfach Anmeldungen und Abmeldungen an deinem Computer protokollieren kannst!
Manchmal ist es ganz sinnvoll zu wissen, wer und wann sich jemand an deinem Windows 10 Rechner an- bzw. abmeldet.
Wenn du die Professional-Variante von Windows 10 verwendest, dann hast du die Möglichkeit für die Protokollierung von An- und Abmeldevorgängen sogenannte Gruppenrichtlinien zu verwenden.
Gruppenrichtlinien sind vordefinierte Richtlinien, die bestimmte Einstellungen am Computer oder bestimmte Konfigurationen für die Benutzerverwaltung festlegen.
Den Gruppenrichtlinien-Editor öffnen
Um den Gruppenrichtlinien-Editor zu öffnen, drücke die Tastenkombination "Windows-Taste + R-Taste".
Damit öffnest du den Ausführen-Dialog, mit dessen Hilfe du direkt Anwendungen aufrufen kannst, wenn du die entsprechende auszuführende Datei kennst.
Gib im Eingabefeld des Ausführen-Dialoges den Befehl "gpedit.msc" ein und bestätigt die Eingabe mit Klick auf "OK".
Es öffnet sich der Gruppenrichtlinien-Editor, in dem vordefinierte Richtlinien aufgelistet werden, die du nutzen kannst, um diverse Systemkonfigurationen durchzuführen.
Eigene Skripte in den Gruppenrichtlinien zur Kontrolle von Anmelde- und Abmeldeprozessen am Computer einbinden
Um eigene Skripte in den Gruppenrichtlinien für An- und Abmeldeprozesse zu nutzen, begeben wir uns nun zu der entsprechenden Gruppenrichtlinie.
Im linken Menübereich öffnest du die Menübaum "Richtlinien für Lokaler Computer", "Benutzerkonfiguration" und markierst den Eintrag "Skripts (Anmelden / Abmelden).
Nun werden im rechten Bereich Gruppenrichtlinien aufgelistet, über die du eigene Skript-Dateien, Batch-Dateien oder andere ausführbare Dateien einbinden kannst.
Wenn du diese konfigurierst und aktivierst, dann werden sie automatisch mit dem An- und Abmelden des Benutzers ausgeführt.
Wie du selbst erstellte Batchdateien hier einbindest, das zeigen wir dir am Beispiel einer Protokollierung unserer An- und Abmeldungen am lokalen Computer.
Für die Protokollierung des An- und Abmeldeprozesses habe ich zwei kleine Batch-Dateien vorbereitet und diese jeweils in einem separaten Verzeichnis abgelegt.
Die Batchdateien "Anmeldungen.bat" befindet sich im Verzeichnis 2Anmeldungen" und die Batch-Datei "Abmeldungen.bat" befindet sich im Verzeichnis "Abmeldungen".
Wir nutzen für eine individuelle Protokollierung der An- und Abmeldungen am Rechner Batchdateien, weil wir in diesen Systembefehle nach unseren Wünschen abarbeiten können, deren Ausgaben dann in einer Protokollierungsdatei abgelegt werden.
Wie diese Batch-Dateien aussehen, schauen wir uns jetzt einmal an.
Die Batch-Datei "Anmeldungen.bat" sieht folgendermaßen aus.
Wenn sich ein Benutzer anmeldet, dann wird eine Meldung generiert, die in der Textdatei "Anmeldungen.txt" protokolliert wird.
Dazu wird der Benutzername, das Datum, die Zeit und der Computername protokolliert, wo die Anmeldung stattgefunden hat.
Die Batch-Datei "Abmeldungen.bat" sieht folgendermaßen aus.
Der Inhalt der Batch-Datei ist mit der anderen fast identisch, außer dass hier die Abmeldungen in die Protokollierung der Datei Abmeldungen.txt geschrieben wird.
Unsere Batchdateien zur Aufzeichnung der An- und Abmeldungen den Gruppenrichtlinien hinzufügen
Da wir das An- und Abmelden am Computer über Gruppenrichtlinien protokollieren möchten, müssen wir nun der Gruppenrichtlinie unsere erstellten Batchdateien zuweisen.
Dazu führst du einen Doppelklick auf die Richtlinie "Anmelden" durch, um deren Konfigurationsbereich zu öffnen.
Hier klickst du auf den Button "Hinzufügen", wo du über den Button "Durchsuchen" über den Dateimanager die Batch-Datei "Anmeldungen.bat" auswählst.
Nun bestätigst du deine durchgeführten Änderungen und fügst auch noch die Batch-Datei für die Gruppenrichtlinie "Abmelden" hinzu.
Damit haben wir unsere Batch-Dateien den gewünschten Gruppenrichtlinie hinzugefügt und nun müssen wir noch testen, ob die Protokollierung der An- und Abmeldungen am Computer auch so funktioniert, wie wir es uns wünschen.
Dazu melden wir uns mit unserem Adminkonto ab, melden uns mit einem anderen normalen Benutzerkonto an und prüfen danach, ob die Protokolldateien erfolgreich erstellt worden sind.
In den Protokolldateien prüfen, ob unser Script für die Aufzeichnung der An- und Abmeldungen am Rechner funktioniert hat
Die Protokolldateien für die An- und Abmeldungen befinden sich jeweils in dem Verzeichnis, in dem auch die Batch-Dateien liegen.
Also die Protokolldatei für die Anmeldungen sollte im Verzeichnis "Anmeldungen" erstellt worden sein und die Protokoll Datei für die Abmeldungen sollte im Verzeichnis "Abmeldungen" erstellt worden sein.
Der Inhalt der Protokoll Datei "Anmeldungen.txt" folgendermaßen aus und bestätigt, dass die Anmeldungen erfolgreich registriert wurden, so wie wir es in unserer Batch-Datei definiert haben.
Das Ganze prüfen wir auch für die Abmeldungen.
Die Protokollierung für die Abmeldungen wurde ebenfalls erfolgreich durchgeführt.
Du siehst also, es ist gar nicht so kompliziert, beliebige Informationen beim Anmelden und Abmelden von Benutzern zu protokollieren, wenn du die Professional-Variante von Windows 10 in Verbindung mit Gruppenrichtlinien verwendest.
Natürlich könntest du diese Informationen auch kompliziert aus der Ereignisanzeige auslesen lassen, aber so ist es viel einfacher und du hast hier deine eigenen Protokolldateien, die du dann viel schneller überprüfen kannst.
Und damit sind wir schon wieder am Ende unseres heutigen Tutorials. Jetzt weißt du, wie du beliebige Informationen beim An und Abmeldeprozess eines Benutzers am Computer protokollieren kannst.
Wir hoffen natürlich, dass dieses Tutorial nützlich für dich war und wünschen dir noch viel Spaß mit unseren vielen anderen Tutorials auf Heimnetzwerk-und-Wlan-Hilfe.com.
Vielleicht interessieren dich auch folgende Artikel:
Problem: Microsoft-Konto erfordert eine erneute Anmeldung beheben
Zuletzt angemeldete Benutzer nicht im Windows 10 Anmeldebildschirm anzeigen
Was versteht man unter dem Begriff Benutzerprofil?
Die automatische Benutzeranmeldung abschalten
Ein neues Benutzerkonto schnell per Systembefehl net user anlegen
Konfigurationsbereich der Windows 10 Benutzerverwaltung aufrufen
Alle lokalen Benutzerkonten auf deinem Rechner anzeigen
Die automatische Benutzeranmeldung unter Windows 10 aktivieren oder deaktivieren
Warnmeldungen der Benutzerkontensteuerung herunterstufen
E-Mail und dazugehöriges Kennwort überprüfen, ob sie schon gehackt sind
Infos bei Wikipedia
Weitere Informationen zu Windows 10
Infos bei Google
Anmeldungen und Abmeldungen aufzeichnen
Zurück zum Seitenanfang von:
An- und Abmeldungen am Windows 10 Computer ganz einfach protokollieren
An- und Abmeldungen am Windows 10 Computer ganz einfach protokollieren
Zurück zu:
Windows-Benutzerverwaltung und Benutzerrechte
Windows Benutzerverwaltung und Benutzerrechte
Zurück zur:
Windows 10 Artikel- und Videoübersicht
Windows 10 Artikel- und Videoübersicht
Zurück zur Startseite von heimnetzwerk-und-wlan-hilfe.com
Wenn dir der eine oder andere Tipp auf unseren Seiten Nerven und graue Haare erspart hat, dann unterstütze doch unser Team mit einer kleinen Spende, die uns dabei helfen, die hohen Bereitstellungskosten aufzubringen.