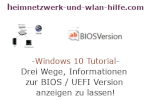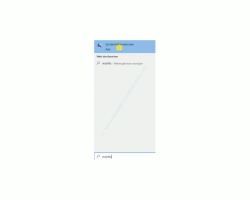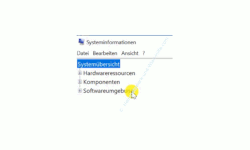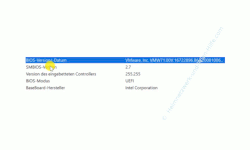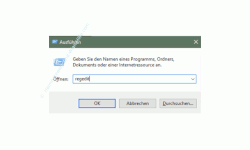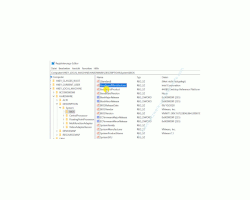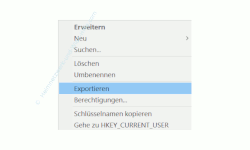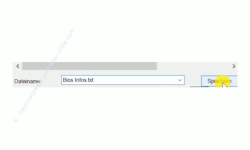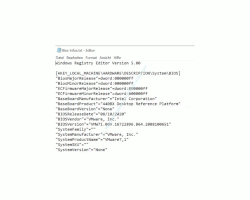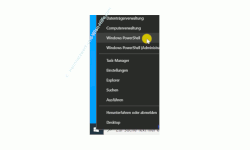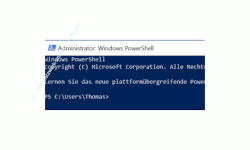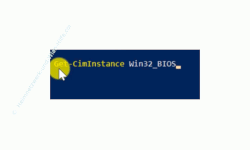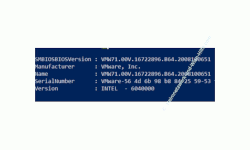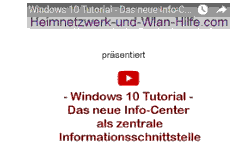auf heimnetzwerk-und-wlan-hilfe.com
nach Inhalten suchen!
- Home
- Windows 10
- Angaben zur BIOS / UEFI Version anzeigen
Angaben zur BIOS / UEFI Version unter Windows 10 anzeigen lassen
In unserem heutigen Video möchten wir dir gern zeigen, wie du dir Informationen zu deiner installierten BIOS- oder UEFI-Version unter Windows 10 anzeigen lassen kannst!
Manchmal ist es notwendig, Informationen über die installierte BIOS- oder UEFI-Version herauszufinden, wie auf deinem Motherboard installiert ist.
Das kann beispielsweise dann der Fall sein, wenn du Updates installieren möchtest und wissen musst, wie der aktuelle Stand ist, denn nur so kannst du herausbekommen, ob es eine neuere Version gibt.
Sehr oft fragt auch der Support des Herstellers, welche BIOS-Version du installiert hast, da unter bestimmten Versionen bestimmte Fehler auftreten, die so schneller zugeordnet werden können.
Sobald der Support-Mitarbeiter weiß, wie der Stand auf deinem Rechner bzw. der Verionsstand auf deinem Motherboard ist, kann er in der Regel auch besser helfen.
Deshalb macht es durchaus Sinn, Informationen zur aktuellen BIOS-Version bzw. UEFI-Version auf deinem Computer abzulegen, wo du diese immer zur Hand hast.
Aus diesem Grund möchten wir dir heute drei Varianten vorstellen, wie du dir Informationen zu deinem BIOS / UEFI anzeigen lassen kannst.
Anzeige von BIOS- oder UEFI-Versionsinformationen über das Programm "Systeminformationen"
Windows bringt schon seit langem ein eigenes Programm mit, dass dir eine Menge Informationen zur Hardware- und Softwarekomponenten deines Computers anzeigt.
Dieses Programm nennt sich "Systeminformationen", ihr bekannt unter dem Namen "msinfo".
Die Systeminformationen rufst du am besten gleich über das Suchfeld von Windows 10 auf, indem du den Suchbegriff "msinfo" eingibst.
Es sollte dir das Suchergebnis "Systeminformationen" angezeigt werden, dass du bitte auswählst, um es zu öffnen.
Je nachdem, wie viele Elemente durch das Tool eingelesen werden müssen, kann das Laden einen Moment dauern.
Nach dem Starten des Systeminformationen-Tools wird dir die Kategorie "Systemübersicht" markiert und im rechten Bereich entsprechende Informationen über dein Computersystem angezeigt.
So erhältst du auch schon in der Systemübersicht erste Informationen darüber, in welchem BIOS-Modus dein Computer arbeitet und welche BIOS-Version aktuell installiert ist.
Diese Informationen findest du in der Zeile "BIOS-Version / BIOS-Datum" und "BIOS-Modus".
Falls dein Computer noch nicht sehr alt ist, dann sollte in der Zeile, Modus "UEFI" stehen, da aktuelle Computerboards im UEFI-Modus arbeiten.
Sollte dein Rechner schon ein klein wenig älter sein, dann könnte in der Zeile Modus "BIOS" stehen, obwohl das Board schon den UEFI-Standard unterstützt.
Der Grund, warum dann an dieser Stelle hier BIOS aufgeführt wird ist der, dass viele ältere Computer im sogenannten Kompatibilitätsmodus arbeiten, also viele Funktionen des alten BIOS unterstützen, aber eben nicht im kompletten alleinigen UEFI-Modus arbeiten.
Die zweite Möglichkeit, sich ausführliche Informationen zur BIOS-Version bzw. UEFI-Version anzeigen zu lassen, wäre die Einsicht in der Registrierungsdatenbank von Windows.
BIOS-Informationen in der Registrierungsdatenbank anzeigen
Die Registrierungsdatenbank ist unserer Meinung nach die beste Anlaufstelle, um alle zur Verfügung stehenden Informationen über das BIOS anzeigen zu lassen.
In der Registry gibt es nämlich einen speziellen Bereich Bereich, der nur BIOS-Informationen parat hält.
Die Registrierungsdatenbank rufen wir über den Ausführen-Dialog auf, den du mit der Tastenkombination "Windows-Taste + R-Taste" anzeigen lässt.
In dem Eingabefeld des Ausführen-Dialogs gibst du den Befehl "regedit" ein.
Nach dem Starten des Registrierungseditors begibst du dich in folgenden Schlüssel, indem du den nachfolgend aufgeführten Pfad kopierst und im Adressfeld des Registrierung-Editor einfügst.
HKEY_LOCAL_MACHINE\HARDWARE\DESCRIPTION\System\BIOS
In diesem Registrierung-Schlüssel findest du diverse Werte, die als Inhalt Informationen zu der installierten BIOS-Version haben.
Dazu gehören beispielsweise die Werte:
- BIOSVersion
- BIOSMajorRelease
- BIOSMinorRelease
- BIOSReleaseDate
- BIOSVendor
Hier werden nicht nur Informationen zum BIOS angezeigt, sondern auch Infos zum Boardhersteller, zum Board, dem Verkäufer, der das BIOS eingebaut bzw. verwendet hat und vieles mehr.
Damit du nicht jedes Mal in die Registrierungsdatenbank gehen musst, um dir diese Werte anzuschauen, wenn du sie benötigst, ist es
Diese Textdatei speicherst du auf deinem Computer ab, so dass du sie immer zur Verfügung hast.
Den Registrierungsschlüssel mit den Informationen zur BIOS-Version abspeichern
Du kannst also die Informationen zur BIOS-Version abspeichern, die sich in dem entsprechenden Registrierungsschlüssel befinden.
Dafür nutzen wir eine Funktion, die eigentlich dafür gedacht ist, Sicherungen von Registrierungsschlüsseln anzulegen, damit diese bei Problemen wieder zurückgespielt werden können.
Um nun alle Werte des Schlüssels "BIOS" zu sichern bzw. als Textdatei abzulegen, klickst du den Schlüssel "BIOS" mit der rechten Maustaste an und wählst dann den Befehl "Exportieren" aus.
Damit öffnet sich ein Fenster, wo du einen Speicherort für die zu exportierende Datei aussuchst.
Hast du den Speicherort ausgewählt, vergibst du noch einen aussagekräftigen Namen für diese Datei, damit du auch immer sofort siehst, welcher Inhalt sich in dieser Datei verbirgt.
In unserem Beispiel nennen wir dir Datei "BIOS Infos.txt". Damit wird der Inhalt dieses Registrierungsschlüssels als Textdatei abgespeichert.
Nach dem Speichern der Datei kontrollierst du noch einmal, ob alle Informationen korrekt abgelegt wurden.
Dazu rufst du die gespeicherte Datei auf und schaust dir den Inhalt an.
Über diese Textdatei hast du jetzt alle Informationen zu deiner BIOS-Version zur Verfügung, wenn du sie später einmal benötigst.
Wie versprochen, zeigen wir dir nun noch eine dritte Möglichkeit, Informationen zum BIOS anzeigen zu lassen.
Dafür nutzen wir einen Systembefehl, der Hardware-Informationen auslesen kann und den wir über die Kommandozeile "PowerShell" nutzen.
BIOS-Versionsinformationen über die PowerShell anzeigen
Wir haben also auch die Möglichkeit, über die PowerShell BIOS-Versionsinformationen anzeigen zu lassen.
Dazu öffnen wir zuallererst die "PowerShell".
Klicke bitte mit der rechten Maustaste auf den "Windows Start-Button", würde bitte den Befehl "Windows PowerShell" auswählst.
Die Windows PowerShell ist die neue Kommandozeile von Windows 10, die in den nächsten Jahren viele Dinge der alten Eingabeaufforderung, die du über den Befehl "cmd" aufrufen kannst, ergänzen bzw. ablösen wird.
Wir nutzen für das Auslesen der BIOS-Informationen einen Systembefehl, der uns Hardware-Informationen zur Verfügung stellt.
Der komplette Befehl lautet folgendermaßen:
Get-CimInstance Win32_BIOS
Über den Befehl "Get-CimInstance Win32_BIOS" werden nun ein paar Informationen zum BIOS ausgelesen angezeigt.
Wie du siehst, kann die Anzahl der Informationen nicht mit denen in der Registrierungsdatenbank von Windows mithalten.
Zumindest wird uns die BIOS-Version angezeigt und wer der Hersteller bzw. Verkäufer des Boards mit dem verwendeten BIOS ist.
Zumindest kennst du nun auch diesen Weg, um dir Informationen zum BIOS anzeigen zu lassen.
Wir empfehlen dir, den Weg über die Registrierungsdatenbank zu gehen und die Informationen zur BIOS-Version bzw. UEFI-Version aus der Registrierungsdatenbank in einer Textdatei abzuspeichern, damit du diese immer zur Hand hast, wenn du sie benötigst.
Damit sind wir am Ende mit unserem heutigen Tutorial
Jetzt weißt du, an welchen Stellen in Windows 10 du Informationen über die BIOS-Version bzw. UEFI-Version deines Motherboards anzeigen lassen kannst.
Wir hoffen natürlich, dass dieses Tutorial nützlich für dich war und wünschen dir noch viel Spaß mit unseren vielen anderen Tutorials auf Heimnetzwerk-und-Wlan-Hilfe.com.
Vielleicht interessieren dich auch folgende Artikel:
So gelangst du bei einem schnellen Computer ins BIOS- oder UEFI-Konfigurationsmenü deines Computers
Programme, die beim PC-Start geladen werden regelmäßig auf Viren überprüfen
Probleme im abgesicherten Modus von Windows lösen
So viel Zeit benötigt dein Computer für den Systemstart und die Anmeldung!
Für die Fehlersuche den alten Bluescreen nutzen
Das Starten und Booten des Computers beschleunigen
Die Anzahl der Nachrichten im Infocenter anpassen
Protokolle der Windows 10 Ereignisanzeige für Problemlösungen nutzen
Das Info-Center als zentrale Informationsschnittstelle konfigurieren
Infos bei Wikipedia
Weitere Informationen zu Windows 10
Infos bei Google
Zurück zum Seitenanfang von:
Angaben zur BIOS / UEFI Version unter Windows 10 anzeigen lassen
Angaben zur BIOS / UEFI Version unter Windows 10 anzeigen lassen
Zurück zur:
Windows 10 Artikel- und Videoübersicht
Windows 10 Artikel- und Videoübersicht
Zurück zur Startseite von heimnetzwerk-und-wlan-hilfe.com
Wenn dir der eine oder andere Tipp auf unseren Seiten Nerven und graue Haare erspart hat, dann unterstütze doch unser Team mit einer kleinen Spende, die uns dabei helfen, die hohen Bereitstellungskosten aufzubringen.