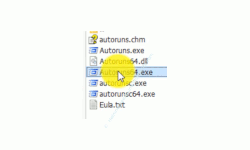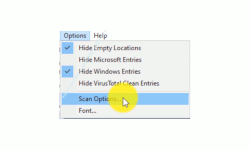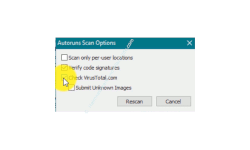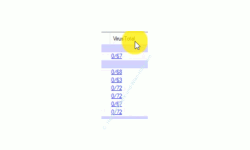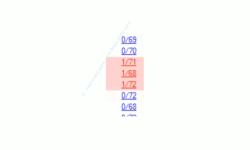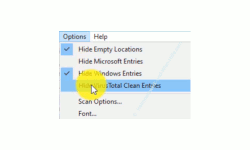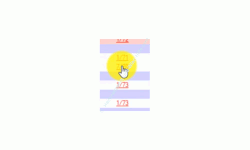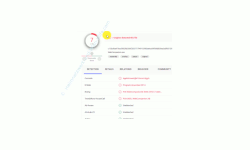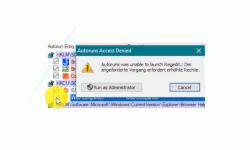auf heimnetzwerk-und-wlan-hilfe.com
nach Inhalten suchen!
- Home
- Windows 10
- Programme beim Computerstart auf Viren überprüfen
Programme, die beim Computerstart geladen werden regelmäßig auf Viren überprüfen!
In unserem heutigen Tutorial möchten wir dir gern zeigen, wie du automatisch startende Programme auf deinem Computer überprüfen kannst, ob diese eventuell in Zusammenhang mit einer Schadsoftware bzw. Viren stehen und eine Gefahr für dein System sind!
Leider kommt es immer wieder vor, dass Programme bei der Installation auch weitere unerwünschte Programme oder Tools installieren.
Das passiert besonders häufig bei kostenlosen Anwendungen, die du über diverse Portale herunterladen kannst.
Viele dieser heimlich installierten Anwendungen werden dann automatisch beim Computerstart mit geladen, so dass du nicht unbedingt bemerkst, dass diese im Hintergrund arbeiten.
So kann Malware, Spyware oder andere Schadsoftware auf deinem Computer gelangen.
Glücklicherweise gibt es Programme, die dir dabei helfen, heimlich eingeschleuste Software zu finden und zu überprüfen, ob diese etwas mit Malware, Spyware oder anderer Schadsoftware zu tun haben.
Eines dieser wichtigen Tools verwenden wir heute in unserem Tutorial und zwar das Tool "Autoruns".
In einem früheren Video haben wir das Tool "Autoruns" und seine wichtigsten Funktionen schon einmal vorgestellt.
Wenn dich dieses Video interessiert, dann kannst du es dir über folgende Verlinkung gern anschauen.
Mit dem Tool Autoruns alle automatisch startenden Programme unter Windows anzeigen!
Über das Tool Autoruns automatisch startende Programme anzeigen
Das Tool "Autoruns" brauchst du nicht installieren. Du lädst es herunter und entpackst es in ein Verzeichnis deiner Wahl und kannst es dann aus diesem Verzeichnis direkt aufrufen.
Autoruns hat viele interessante und wichtige Funktionen. Eine der wichtigsten Funktionen ist das Auffinden von automatisch startenden Programmen auf deinem Computer.
Es kennt jede Stelle, wo in deinem Windows 10 System Programme eingebunden werden können, damit sie automatisch beim Computerstart oder der Benutzeranmeldung mit geladen werden.
Eine Funktion von Autoruns, die viele Anwender nicht kennen, ist das Prüfen einer Anwendung auf Bestandteile von Schadprogrammen.
Automatisch startende Programme überprüfen, ob sie etwas mit Schadprogrammen zu tun haben
Du kannst also automatisch startende Programme auf deinem Computer überprüfen, ob sie etwas mit Schadprogrammen zu tun haben.
Dazu öffnest du Autoruns und begibst dich in der Menüleiste zu dem Menü "Options".
In dem aufgeklappten Menü wählst du den Befehl "Scan Options" aus.
Es öffnet sich ein Konfigurationsfenster, das sich "Autoruns Scan Options" nennt.
Hier aktivierst du die Option "Check VirusTotal.com" und klickst auf den Button "Rescan".
Sobald du den Button "Rescan" drückst, werden alle aufgelisteten automatisch startenden Programme über einen Onlinecheck auf VirusTotal.com geprüft bzw. Eine Anfrage gestartet, ob es für die Programme eine Meldung gibt, die auf einen Virus, eine Malware, eine Spyware oder ein anderes Schadprogramm bzw. eine Schadsoftware hinweisen.
VirusTotal.com fragt über 70 online-Virenscanner ab, ob bekannte Einträge vorliegen.
Nach die Aktivierung der Onlineprüfung wird dir in der Übersicht der Anwendungen in dem Tool Autoruns eine zusätzliche Spalte eingeblendet, die sich "VirusTotal" nennt.
Hier wird dir angezeigt, ob es Meldungen zu dem aufgelisteten Programm gibt.
Anhand dieser Anzeige siehst du, wie viel Online-Virenscanner abgefragt wurden und wie viel Funde es gab, die auf Viren hinweisen.
Sollte es verdächtige Funde geben, die darauf hinweisen, dass das installierte Programm eventuell mit Viren verseucht sein könnte, dann wird dir dies in "rot" dargestellt und die Anzahl der Virenscanner aufgelistet, die einen Alarm melden.
Werden dir in der Auflistung der automatisch startenden Programme sehr viele Anwendungen angezeigt, dann kannst du die Liste auf Programme beschränken, für die es Alarme gibt.
Dazu begibst du dich erneut in das Menü "Options" und wählst hier die Option "Hide VirusTotal Clean Entries" aus.
Jetzt werden alle Anwendungen ausgeblendet, für die es keine bedenklichen Funde gibt und alle Anwendungen angezeigt, für die Hinweise zu möglichem Virenbefall bekannt sind.
Möglicherweise gibt es ja das ein oder andere Programm, wo viele Online-Virenscanner Alarm schlagen.
In solch einem Fall ist es sehr zu empfehlen, dass du dir diese Anwendung näher anschaust, um auszuschließen, dass sie Viren oder andere Gefahren auf deinen Computer einschleust.
Um dir detailliertere Angaben zu den aufgelisteten Gefahren anzeigen zu lassen, kannst du auf die Darstellung der aufgelisteten Funde klicken, da hinter diesen ein Link verborgen ist, der dich zu einer Analyseseite von VirusTotal weiterleitet.
Auf der Analyseseite von VirusTotal werde dir nun alle Virenscanner aufgelistet, die deine Anwendung als gefährlich einstufen.
In unserem Beispiel haben sieben Virusscanner unsere ausgewählte Anwendung als kritisch eingestuft.
Deshalb macht es in solch einem Fall durchaus Sinn, etwas näher hinzuschauen bzw. zu ergründen, worin die Gefahr in dieser Anwendung stecken könnte.
Dafür nutzt du die Analyseseite von VirusTotal, wo dir unterschiedlichste Informationen zu den gefundenen Gefahren aufgelistet werden.
Es werden dir beispielsweise Informationen zu dem Programm angezeigt, welche Dateien dieses Programms als Gefahr eingestuft sind oder in welchen Registrierungsschlüssel in der Registrierungsdatenbank von Windows Dateien eingebunden sind, die Schadcode enthalten könnten.
Den automatischen Start von Programmen deaktivieren
Bist du bei deinen Recherchen über das Programm mit den Warnhinweisen zu dem Entschluss gekommen, dass es besser ist, dieses erst einmal aus dem Autostart zu entfernen bevor du es komplett löschst, dann kannst du das sofort über das Tool Autoruns erledigen.
Dazu brauchst du nur in der Spalte "Autoruns Entry" das Häkchen vor der Anwendung zu entfernen.
Damit wird dieses Programm beim nächsten Start des Computers nicht mehr automatisch mit geladen.
Damit sind wir schon wieder am Ende mit unserem heutigen Tutorial.
Jetzt weißt du, wie du einerseits automatisch startende Programme auf deinem Rechner anzeigen lassen kann und andererseits kennst du einen weiteren Weg, wie du diese Programme auf Viren, Spyware, Malware oder anderen Schadcode überprüfen kannst.
Wir hoffen natürlich, dass dieses Tutorial nützlich für dich war und wünschen dir noch viel Spaß mit unseren vielen anderen Tutorials auf Heimnetzwerk-und-Wlan-Hilfe.com.
Vielleicht interessieren dich auch folgende Artikel:
Laufwerke verstecken, um den Zugriff auf diese zu verhindern
Windows 10 im abgesicherten Modus starten, um Probleme schneller zu lösen
Den Zugriff auf Ordner und Dateien eines Computers überwachen
Mit dem Windows Defender ein sicheres System konfigurieren
Festplatten, USB-Sticks und externe Laufwerke mit Bitlocker verschlüsseln
Was versteckt sich hinter einer KURZ-URL (Short-URL)?
Edge in einer sicheren virtuellen Schutzumgebung nutzen
Malware und Spyware Schadprogramme mit dem Malware Removal Tool entfernen
Was weiß Microsoft über mich und welche Daten werden von mir gesammelt?
Infos bei Wikipedia
Weitere Informationen zu Windows 10
Infos bei Google
Programme auf Viren überprüfen
Zurück zum Seitenanfang von:
Programme, die beim Computerstart geladen werden regelmäßig auf Viren überprüfen
Programme, die beim Computerstart geladen werden regelmäßig auf Viren überprüfen
Zurück zur:
Windows 10 Artikel- und Videoübersicht
Windows 10 Artikel- und Videoübersicht
Zurück zur Startseite von heimnetzwerk-und-wlan-hilfe.com
Wenn dir der eine oder andere Tipp auf unseren Seiten Nerven und graue Haare erspart hat, dann unterstütze doch unser Team mit einer kleinen Spende, die uns dabei helfen, die hohen Bereitstellungskosten aufzubringen.