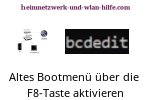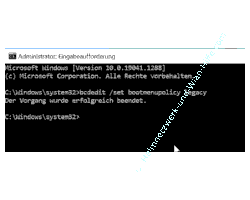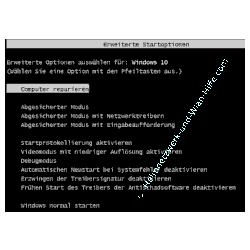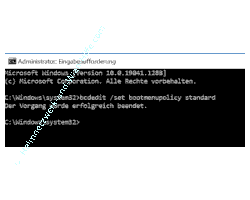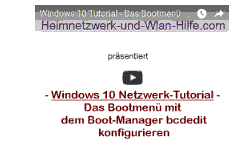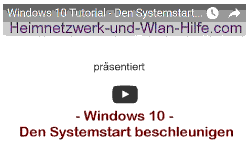auf heimnetzwerk-und-wlan-hilfe.com
nach Inhalten suchen!
- Home
- Windows 10
- Anzeige altes Bootmenü über F8-Taste aktivieren
Die Anzeige des alten Bootmenüs beim PC-Start durch Drücken der F8 Taste wieder aktivieren
In unserem heutigen Tutorial zeigen wir dir, wie du das alte Bootmenü, dass du bei früheren Windows-Versionen durch Drücken der Taste F8 bei dem Computerstart aufrufen konntest, wieder aktivieren kannst.
Leider hat Microsoft bei Windows 10 den Aufruf des alten Bootmenüs durch Drücken der Taste F8 beim Computerstart unterbunden.
Wenn du zu den Anwendern gehörst, die Windows schon viele Jahre nutzen, dann kennst du diese Funktion und möglicherweise hast du sie früher auch öfters genutzt.
Der Aufruf des Bootmenüs direkt zu Beginn des Computerstaates ist besonders dann nützlich, wenn du Probleme an deinem Computer hast, denn über das Bootmenü konntest du das System beispielsweise direkt im abgesicherten Modus starten und so schneller Problemanalysen durchführen.
Den Aufruf des alten Bootmenüs über die Taste F8 beim Computerstart aktivieren
Leider gibt es keine vordefinierte Einstellung, wo du über einen Ein- und Ausschalter die Anzeige des alten Bootmenü wieder aktivieren kannst.
Um dies zu realisieren, müssen wir uns auf die Kommandozeile begeben (Eingabeaufforderung).
Sehr schnell geht das über das Suchfeld von Windows 10, wo du den Suchbegriff "cmd" eingibst.
Es wird er das Suchergebnis "Eingabeaufforderung" angezeigt, dass du bitte als Administrator ausführst.
Solltest du nicht als Administrator angemeldet sein, dann wird das entsprechend angezeigt und du musst die Anmeldedaten eines Administratorkontos eingeben.
Damit haben wir die Eingabeaufforderung mit den Rechten eines Administrators geöffnet und es sollte nun keine Probleme mit Systemrechten geben, wenn wir unsere benötigten Systembefehle verwenden.
Änderungen am Bootmenü mit "bcdedit" durchführen
Der Systembefehl, den wir benötigen, um Änderungen am Bootmenü vorzunehmen, lautet "bcdedit".
Wir werden mit dem folgenden Befehl die Konfiguration des Bootmenüs auf ein ältere, geerbte Version zurücksetzen.
bcdedit /set bootmenupolicy legacy
Die Eingabe des Befehls bestätigst du durch Drücken der Enter-Taste und wenn alles korrekt eingegeben und ausgeführt wurde, dann wird das mit der Meldung "Der Vorgang wurde erfolgreich beendet" bestätigt.
Jetzt sollte beim nächsten Computerstart der Aufruf des alten Boot-Menüs durch Drücken der F8-Taste möglich sein.
Das werden wir gleich mal testen, indem wir den Computer neu starten.
Und so sieht das alte Bootmenü dann aus.
Über das alte Startmenü schnell auf Reparaturfunktionen und den abgesicherten Modus von Windows zugreifen
Über das alte Bootmenü stehen dir erweiterte Startoptionen zur Verfügung, die es dir ermöglichen schneller auf Reparaturfunktionen und den abgesicherten Modus von Windows 10 zuzugreifen.
Wenn du mehrere Betriebssysteme auf deinem Rechner installiert hast, dann könntest du diese auch vom diesem Menü aus starten.
Wenn du einmal mit Computerproblemen zu kämpfen hast, dann kannst du an dieser Stelle schneller auf die in Windows 10 integrierten Reparaturmöglichkeiten zugreifen.
Ansonsten nutzt du den Aufruf des Windows 10 Recovery-Modus, den wir schon in anderen Tutorials vorgestellt haben.
Das alte Bootmenü wird jedoch nur angezeigt, wenn du es beim Starten des Computers mit der Taste F8 aufrufst.
Den Aufruf des alten Bootmenüs über die Taste F8 beim Computerstart wieder deaktivieren
Selbstverständlich kannst du den Aufruf des alten Bootmenüs auch wieder rückgängig machen, indem du die aktuelle Version des Bootmenüs aktivierst.
Dazu öffnest du wieder die Eingabeaufforderung mit den Rechten eines Administrators und gibt dann folgenden Befehl ein.
bcdedit /set bootmenupolicy standard
Sobald die Einstellungen des Bootmenüs wieder auf die Standardeinstellungen zurückgesetzt wurden, ist auch der Aufruf des alten Bootmenüs beim Computerstart über die Taste F8 nicht mehr möglich.
Damit sind wir schon wieder am Ende mit unserem heutigen Tutorial. Jetzt weißt du, wie du das alte Bootmenü, dass beim Computerstart über die Taste F8 aufrufbar ist, wieder aktivieren kannst.
Wir hoffen natürlich, dass dieses Tutorial nützlich für dich war und wünschen dir noch viel Spaß mit unseren vielen anderen Tutorials auf Heimnetzwerk-und-Wlan-Hilfe.com.
Vielleicht interessieren dich auch folgende Artikel:
Beliebige Programme auf deinem Computer direkt über die Kommandozeile ausführen
Bluescreen statt Neustart! Fehlersuche bei unerwartetem Systemneustart
Mit dem Tool Autoruns alle automatisch startenden Programme unter Windows identifizieren
Automatische Neustarts nach der Installation von Windows Updates verhindern
Windows 10 Systemfunktionen im Startmenü einbinden
So konfigurierst du das Windows Bootmenü
Das Startmenü, die Suche Cortana und virtuelle Desktops
Den Bootprozess deines Computers beschleunigen
Das Problem der ständigen Festplattenprüfung bei Windows Multibootsystemen beheben
Infos bei Wikipedia
Weitere Informationen zu Windows 10
Infos bei Google
Zurück zum Seitenanfang von:
Die Anzeige des alten Bootmenüs beim PC-Start durch Drücken der F8 Taste wieder aktivieren
Die Anzeige des alten Bootmenüs beim PC-Start durch Drücken der F8 Taste wieder aktivieren
Zurück zur:
Windows 10 Artikel- und Videoübersicht
Windows 10 Artikel- und Videoübersicht
Zurück zur Startseite von heimnetzwerk-und-wlan-hilfe.com
Wenn dir der eine oder andere Tipp auf unseren Seiten Nerven und graue Haare erspart hat, dann unterstütze doch unser Team mit einer kleinen Spende, die uns dabei helfen, die hohen Bereitstellungskosten aufzubringen.