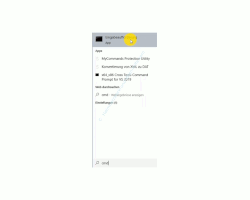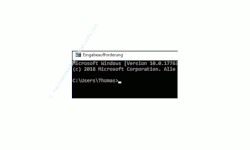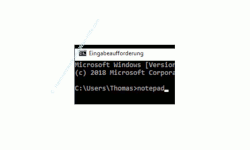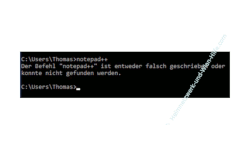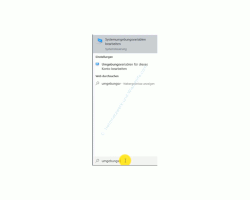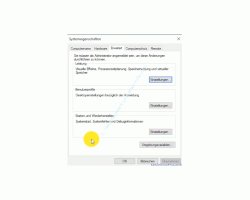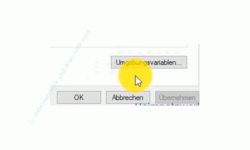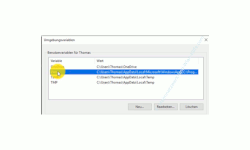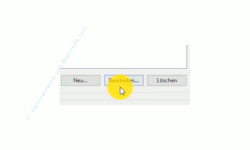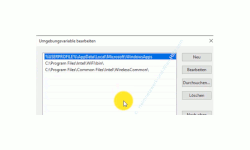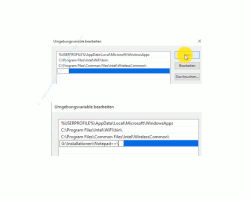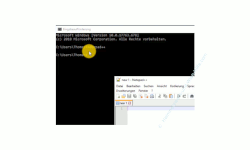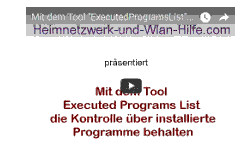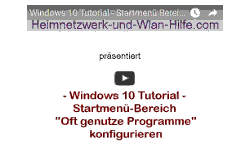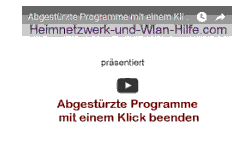auf heimnetzwerk-und-wlan-hilfe.com
nach Inhalten suchen!
- Home
- Windows 10
- Programme direkt über die Kommandozeile starten
Beliebige Programme auf deinem Computer direkt über die Kommandozeile starten!
In unserem heutigen Tutorial möchten wir dir gern zeigen, wie du beliebige Programme, die es auf deinem Computer gibt, direkt über die Kommandozeile von Windows 10 ausführen bzw. starten kannst!
Viele Anwender, die Windows 10 nutzen, kennen leider nicht die Möglichkeit der Kommandozeile (auch als Eingabeaufforderung bezeichnet), wo du Systembefehle direkt an Windows 10 weiterleiten kannst oder Programme direkt ausführen kannst, ohne dich erst umständlich über diverse grafische Oberflächen klicken zu müssen.
Die Kommandozeile ist also eine sehr praktische Systemfunktion, mit der du dir sehr viel Zeit sparen kannst, wenn du sie für ein effektives Arbeiten an deinem Computer nutzt.
Die Kommandozeile von Windows 10 öffnen
Es gibt mehrere Möglichkeiten die Kommandozeile zu öffnen. Eine Variante ist der Weg über das Suchfeld von Windows 10.
Im Suchfeld von Windows 10 gibst du jetzt den Suchbegriff "Eingabeaufforderung" ein oder du gibst direkt den Befehl "cmd" ein, der dir die Eingabeaufforderung öffnet.
Es wird dir das Suchergebnis "Eingabeaufforderung" angezeigt, dass die bitte anklickst, um diese zu öffnen.
Wenn du vielleicht das ein oder andere Video von uns bzw. das eine oder andere Tutorial auf unsere Website angeschaut hast, dann wirst du die Eingabeaufforderung schon kennen, da wir diese des Öfteren nutzen.
Sitzt du sehr viel an deinem Rechner, dann macht es durchaus Sinn, sich etwas tiefer mit der Eingabeaufforderung zu beschäftigen, da du hier viel Potenzial hast, die Arbeit an deinem Computer effektiver zu gestalten.
So kannst du beispielsweise über die Kommandozeile direkt Programme ausführen, die du öfters nutzt, ohne dafür erst über den Startbereich von Windows 10 und die Programmauswahl gehen zu müssen.
Programme direkt über die Kommandozeile aufrufen
Das Aufrufen von Programmen über die Kommandozeile funktioniert schon einmal generell mit allen Programmen, die sich im Systemverzeichnis von Windows 10 befinden.
So kannst du beispielsweise Programme wie Notepad direkt durch die Eingabe des Programmnamens aufrufen.
Diese Vorgehensweise funktioniert nicht mit Programmen, die sich nicht in einem systemweiten Pfad befinden.
Ein systemweiter Pfad ist ein Speicherort, den dein Windows 10 System kennt.
Möchtest du also ein Programm über die Kommandozeile ausführen und dein System kennt diesen Speicherort noch nicht, dann musst du Windows 10 diesen Ort mitteilen.
Ob dein System den Speicherort bzw. den Pfad zu dem Programm, das du ausführen möchtest kennt, merkst du sofort, wenn du die ausführbare Programmdatei eingibst und öffnen möchtest.
Dann erhältst du eine Meldung, dass der eingegebene Befehl entweder falsch geschrieben ist oder nicht gefunden wurde.
Das zeigen wir dir hier an dem Beispiel des Programms Notepad++. Dieses Programm befindet sich akutell noch nicht in einem systemweit bekannten Pfad.
Wenn du jetzt möchtest, dass ein Programm, dass ich in einem beliebigen Speicherort befindet über die Kommandozeile ausgeführt werden kann, musst du deine Windows 10 System mitteilen, wo dieses Programm abgelegt ist.
Und dies wird über die sogenannten Umgebungsvariablen realisiert.
In den Umgebungsvariablen gibt es dann eine ganz bestimmte Umgebungsvariablen, in der Pfade bzw. Speicherorte abgelegt sind, die von deinem System und von diversen Programmen genutzt werden können.
Alle Pfade bzw. Speicherorte, die in den Umgebungsvariablen definiert sind, werden immer vom System und von vielen Programmen abgefragt.
Deshalb müssen wir jetzt den Speicherort unseres gewünschten Programmes, dass wir direkt über die Eingabeaufforderung ausführen wollen, dieser Umgebungsvariablen hinzufügen.
Umgebungsvariablen von Windows 10 für den Aufruf von Programmen anpassen
Damit wir also unser Programm direkt über dir Kommandozeile aufrufen können, müssen wir die entsprechende Umgebungsvariablen anpassen.
Das Konfigurationsfenster dafür kannst du auch wieder über das Suchfeld von Windows 10 aufrufen, indem du den Suchbegriff "Umgebungsvariablen" eingibst.
Dann sollte auch gleich das Suchergebnis "Systemumgebungsvariablen bearbeiten" angezeigt werden, dass du bitte aufrufst.
Damit öffnet sich das Register "Erweitert" des Konfigurationsfensters der Systemeigenschaften, in dem sich auch die Konfiguration der Umgebungsvariablen versteckt.
In diesem Konfigurationsfenster findest du ganz unten den Button "Umgebungsvariablen", den du bitte auswählst, um das Konfigurationsfenster für die Anpassung der Umgebungsvariablen aufzurufen.
An dieser Stelle interessiert uns nun eine ganz bestimmte Umgebungsvariablen und zwar die Umgebungsvariablen "Path".
Die Umgebungsvariable "Path" beinhaltet also Pfade oder auch Speicherorte von Programmen, die systemweit bekannt sind.
Standardmäßig sind dies Programme, die sich im Systemverzeichnis befinden.
Du wirst hier aber auch andere Programme finden, die bei der Installation von Programmen automatisch mit eingetragen wurden.
Um nun unser Programm automatisch von jedem Ort aus ausführen zu können, müssen wir nun den Speicherort unseres Programmes der Umgebungsvariablen "Path" hinzufügen.
Dazu klickst du bitte auf den Button "Bearbeiten".
Damit öffnen wir ein Konfigurationsfenster, wo wir bestehende Pfade der Umgebungsvariablen "Path" bearbeiten ohne neue Pfade hinzufügen können.
Klicke bitte auf den Button "Neu", um den Speicherort bzw. den Pfad für das Programm hinzuzufügen, dass du gerne über die Kommandozeile aufrufen möchtest.
Die Änderung bestätigst du dann mit Klick auf "OK" und das Fenster für die Konfiguration der Umgebungsvariablen beendet du ebenfalls mit Klick auf "OK".
Nach dieser Änderung bzw. Anpassung der Umgebungsvariablen "Path" müssen wir nun unsere Eingabeaufforderung noch einmal neu starten, damit diese die Änderung auch einlesen kann.
Und genau das werde jetzt tun, um zu testen, ob die durchgeführte Änderung auch funktioniert.
Wie du siehst, wurde die Änderung erfolgreich übernommen.
Wenn wir jetzt die ausführbare Datei unseres Programmes Notepad++ im Kommandozeilenfenster aufrufen, erscheint keine Fehlermeldung mehr, sondern das Programm wird erfolgreich geöffnet.
Die Möglichkeit, ein Programm über die Kommandozeile aufzurufen, kannst du also für jedes Programm nutzen, dass du nicht schon in der Taskleiste oder irgendwo auf deinem Desktop für den schnellen Aufruf bereit liegen hast.
Damit sind wir auch schon wieder am Ende mit unserem heutigen Tutorial.
Jetzt weißt du, wie du jedes beliebiges Programm auf deinem Computer sehr schnell über die Kommandozeile aufrufen kannst.
Viel Spaß noch mit unseren vielen anderen interessanten Tutorials auf Heimnetzwerk-und-Wlan-Hilfe.com.
Vielleicht interessieren dich auch folgende Artikel:
Automatisch startenden Programme finden
Programme und Tools der Systemsteuerung direkt aufrufen
Installierten Apps, Programme und Kacheln zusammen anzeigen lassen
Eigene Programme im Startmenü einbinden
Startmenü-Bereich "Oft genutzte Programme" konfigurieren
Autostart-Programme anzeigen lassen
Abgestürzte Programme mit einem Klick beenden
Volle Kontrolle über installierte Programme
Mit der Windows 10 Sandbox Programme und Tools sicher in einer virtuellen Umgebung testen
Infos bei Wikipedia
Weitere Informationen zu Windows 10
Infos bei Google
Programme über Kommandozeile starten
Zurück zum Seitenanfang von:
Beliebige Programme auf deinem Computer direkt über die Kommandozeile starten!
Beliebige Programme auf deinem Computer direkt über die Kommandozeile starten!
Zurück zur:
Windows 10 Artikel- und Videoübersicht
Windows 10 Artikel- und Videoübersicht
Zurück zur Startseite von heimnetzwerk-und-wlan-hilfe.com
Wenn dir der eine oder andere Tipp auf unseren Seiten Nerven und graue Haare erspart hat, dann unterstütze doch unser Team mit einer kleinen Spende, die uns dabei helfen, die hohen Bereitstellungskosten aufzubringen.