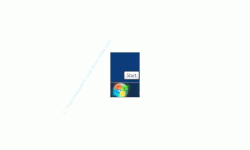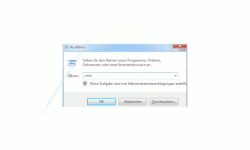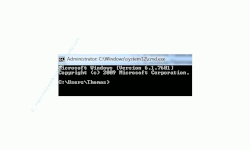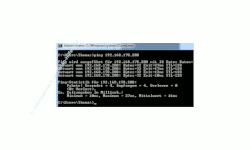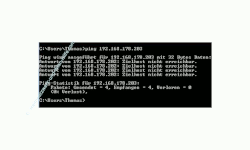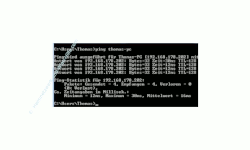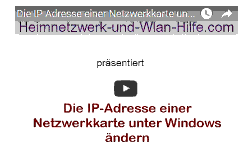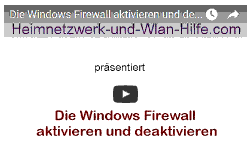auf heimnetzwerk-und-wlan-hilfe.com
nach Inhalten suchen!
- Home
- Netzwerk Tipps
- Die Aktivität eines Rechners mit "ping" prüfen
Die Aktivität eines Rechners mit dem Netzwerkbefehl Ping prüfen
Heute zeigen wir dir, wie du mit dem Systembefehl PING die Aktivität von Rechnern in deinem Windows 7 Netzwerk prüfen kannst!
Um die Aktivität und Erreichbarkeit eines Computers in deinem Netzwerk schnell zu überprüfen, gibt es den Befehl Ping, den du in der sogenannten Kommandozeile unter Windows 7 eingeben kannst.
Mit dem Netzwerkbefehl ping ist es nicht nur möglich die Erreichbarkeit anderer PCs im Netzwerk zu checken, sondern auch den eigenen PC auf korrekte Funktionalität der Netzwerkkarte zu prüfen.
Um einen Computer in deinem Netzwerk zu checken, ob er überhaupt reagiert gehe bitte folgendermaßen vor:
Die Netzwerkverbindung eines Netzwerkgerätes mit dem Netzwerkbefehl PING checken!
Öffne die Kommandozeile.
Die Kommandozeile unter Windows 7 öffnest du folgendermaßen.
Klicke auf Start
Klicke auf das Eingabefeld direkt über dem Startknopf.
Gebe hier den Befehl „cmd“ ein!
Es öffnet sich ein Fenster mit schwarzem Hintergrund. Dieses Fenster ist unsere Kommandozeile.
Um mit dem Befehl Ping die Aktivität anderer Rechner zu checken, benötigst du deren IP-Adresse oder deren Computername.
Wenn du nichts von beiden hast, dann kannst du in diesem Tutorial nachlesen, wie du die IP-Adresse eines Rechners herausfindest.
Wenn du die IP-Adresse des zu überprüfenden Rechners hast, dann klicke nun einfach in das schwarze Fenster und gib folgenden Befehl ein.
Ping gefolgt von der IP-Adresse.
Bsp.: ping 192.168.178.208
Ist der Rechner erreichbar, dann sollte das Ergebnis in etwa so aussehen.
Gibt es Probleme und der Rechner antwortet nicht, dann könnte die Antwort auf den Befehl in etwa so aussehen.
Zielhost nicht erreichbar.
Den eigenen Computer mit Ping auf korrekte Netzwerkkarteninstallation prüfen
So wie du den anderen Computer geprüft hast, kannst du auch genauso deinen eigenen PC überprüfen.
Pinge deine eigene IP-Adresse oder wenn bekannt, den eigenen Computernamen an.
Ist die IP-Adresse des anderen Rechners nicht bekannt jedoch dessen Computername, dann kannst du über das Anpingen des Computernamens sogar dessen IP-Adresse herausbekommen.
Das dürfte dann in etwa so aussehen:
Der eingegebene Computername wird in diesem Fall aufgelöst und dessen IP-Adresse mit zurückgegeben.
Weitere hilfreiche Anleitungen findest du hier:
Wozu braucht man eigentlich Netzwerkkarten?
Was ist der Unterschied zwischen normalen Netzwerkkabeln und Crossover-Netzwerkkabeln?
Erfahre alles Wichtige, was du über Netzwerkkarten wissen solltest
Eine Netzwerkkarte konfigurieren
Die richtige Installation einer Netzwerkkarte überprüfen
Netzwerkkomponenten, die du kennen solltest, wenn du ein eigenes Netzwerk aufbauen möchtest
Windows Firewall Ping-Anfragen zulassen
Infos bei Wikipedia
Infos bei Google
Zurück zum Seitenanfang von:
Die Aktivität eines Rechners mit dem Netzwerkbefehl Ping prüfen
Die Aktivität eines Rechners mit dem Netzwerkbefehl Ping prüfen
Zurück zur
Windows 7 Artikel- und Videoübersicht
Windows 7 Artikel- und Videoübersicht
Zurück zur Startseite von heimnetzwerk-und-wlan-hilfe.com
Wenn dir der eine oder andere Tipp auf unseren Seiten Nerven und graue Haare erspart hat, dann unterstütze doch unser Team mit einer kleinen Spende, die uns dabei helfen, die hohen Bereitstellungskosten aufzubringen.