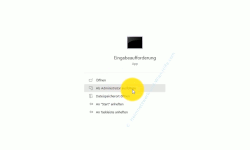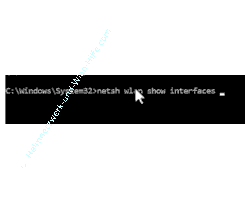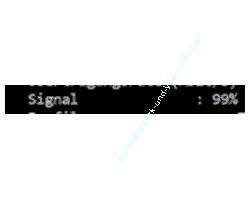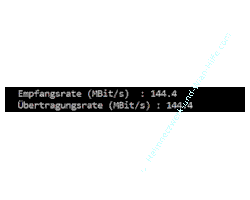auf heimnetzwerk-und-wlan-hilfe.com
nach Inhalten suchen!
- Home
- Windows 11
- Die Wlan-Signalstärke anzeigen
Die Wlan-Signalstärke zwischen Wlan-Adapter und Wlan-Router anzeigen
In unserem heutigen Tutorial zeigen wir dir, wie du schnell und einfach mit einem Systembefehl die WLAN-Signalstärke zwischen deinem Rechner und deinem WLAN-Router anzeigen kannst.
Warum ist es gut zu wissen, wie gut die Wlan-Verbindung zwischen Router und Computer ist?
Nun, eine gute Signalstärke sorgt für stabile Verbindungen und damit für eine bessere und schnellere Datenübertragung im eigenen Netzwerk.
Wenn du also mal Probleme mit deinem WLAN hast, ist das Überprüfen der Signalstärke ein guter erster Schritt. Lass uns loslegen!
Was benötigst du zur Überprüfung der Wlan-Übertragungsqualität?
Um die Übertragungsqualität zwischen deinem Windows-Rechner und dem Router zu prüfen, brauchst du nur deinen Rechner, der per WLAN mit deinem Router verbunden ist.
Dann nutzen wir die Kommandozeile (cmd) und einen speziellen Systembefehl, mit dessen Hilfe wir die erforderlichen Daten abfragen.
Keine Sorge, das klingt komplizierter, als es ist. Ich zeige dir jeden Schritt genau.
Den Netzwerkbefehl "netsh" für Abfrage von Netzwerkinformationen nutzen
Als Erstes suchst du in der "Windows-Suche" nach "cmd".
Du kannst das Suchfeld unten links in der Taskleiste dafür verwenden.
Wichtig:
Wähle die Option "Als Administrator ausführen" aus.
Nur so hast du die nötigen Berechtigungen, um den erforderlichen Befehl auszuführen.
WLAN-Signalstärke anzeigen
Jetzt geht’s los! Sobald die Eingabeaufforderung geöffnet ist, gibst du folgenden Befehl ein:
netsh wlan show interfaces
Bestätige die Eingabe des Befehl durch Drücken der Enter-Taste.
Was passiert jetzt?
Dein Computer zeigt dir detaillierte Informationen zu deiner WLAN-Verbindung an.
Dazu gehören beispielsweise:
- Der Name deines WLAN-Netzwerks (SSID)
- Die MAC-Adresse deiner WLAN-Netzwerkkarte
- Der WLAN-Standard, der aktuell verwendet wird (z.B. 802.11n oder 802.11ac)
Unter anderem werden dir hier auch die Empfangsrate und die Signalstärke in der Zeile "Signal" für die Wlan-Verbindung zwischen deinem Rechner und dem Wlan-Router angezeigt.
Die Signalstärke wird in Prozent angegeben.
Wenn hier zum Beispiel 99 oder 100 % steht, bedeutet das, dass die Verbindung hervorragend ist.
Liegt der Wert unter 50 %, solltest du Maßnahmen ergreifen, um die Verbindung zu verbessern.
Interpretation der WLAN-Signalstärke
Was bedeuten die angezeigten Signalstärkewerte konkret?
- 80–100 %
Hervorragend Deine Verbindung ist stabil und schnell. - 50–79 %
Gut
Die Verbindung ist okay, könnte aber besser sein. - Unter 50 %
Schwach
Deine WLAN-Verbindung ist möglicherweise instabil oder langsam.
Eine weitere Info ist ebenfalls sehr interessant. Die Empfangsrate.
Sie gibt an, wie schnell Daten zwischen deinem Rechner und dem Router übertragen werden können.
Wenn diese Werte niedrig sind, könnte es an der Entfernung zum Router, an Hindernissen wie Wänden oder an Störungen durch andere Geräte liegen.
Zusammenfassend hast du jetzt gelernt, wie du die WLAN-Signalstärke auf deinem Rechner prüfen kannst.
Es ist ein einfacher, aber effektiver Schritt, um die Qualität deiner WLAN-Verbindung zu beurteilen.
Falls deine Signalstärke niedrig ist, hier noch ein paar Tipps:
- Positioniere deinen Router zentral in der Wohnung
- Entferne Hindernisse, die das Signal blockieren könnten, wie Möbel oder Metallgegenstände
- Stelle sicher, dass du den neuesten WLAN-Standard nutzt (z. B. 802.11ac oder Wi-Fi 6)
- Überlege, ob ein WLAN-Repeater oder Mesh-System für dich sinnvoll sein könnte
Damit sind wir auch schon am Ende mit unserem Tutorial. Wir hoffen natürlich, dass dieses Tutorial nützlich für dich war und wünschen dir noch viel Spaß mit unseren vielen anderen Tutorials auf Heimnetzwerk-und-Wlan-Hilfe.com.
Vielleicht interessieren dich auch folgende Artikel:
Mit Inssider herausfinden, mit welchem Wlan-Router bzw. Wlan-Repeater dein Computer verbunden ist
Mit Heatmapper Wlan-Netzwerke analysieren
Wlan-Einstellungen und Wlan-Passwort anzeigen lassen
Sicher in öffentlichen WLAN-Netzwerken surfen
So nutzt du öffentliche Wlan-Hotspots
Zwei wichtige Anlaufstellen, um Wlan-Probleme zu lösen (Win 10)
Netzwerkkonflikte mit anderen Wlan-Netzwerken mit inSSider erkennen
Den automatischen Verbindungsaufbau zu Wlan-Netzwerken verhindern
Wlan-Netzwerkprofile und dazugehörige Passwörter anzeigen
Woran kann es liegen, dass kein Wlan bzw. keine Wlan-Netzwerke angezeigt werden?
Infos bei Wikipedia
Weitere Informationen zu Windows 11
Infos bei Google
Die Wlan-Signalstärke anzeigen
Zurück zum Seitenanfang von:
Die Wlan-Signalstärke zwischen Wlan-Adapter und Wlan-Router anzeigen
Die Wlan-Signalstärke zwischen Wlan-Adapter und Wlan-Router anzeigen
Zurück zu den:
Wlan-Netzwerk Tipps
Zurück zur Startseite von heimnetzwerk-und-wlan-hilfe.com
Wenn dir der eine oder andere Tipp auf unseren Seiten Nerven und graue Haare erspart hat, dann unterstütze doch unser Team mit einer kleinen Spende, die uns dabei helfen, die hohen Bereitstellungskosten aufzubringen.