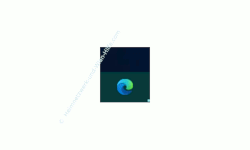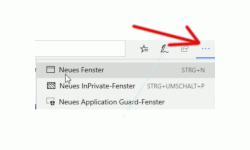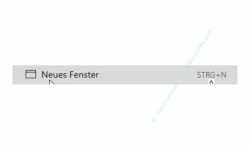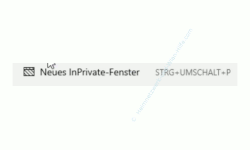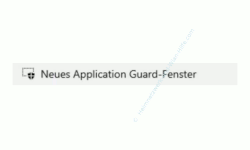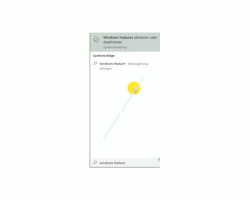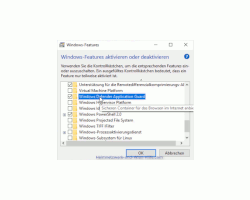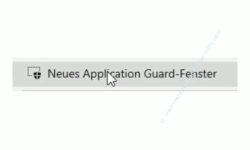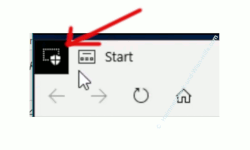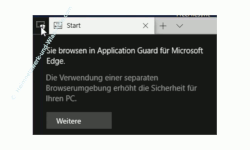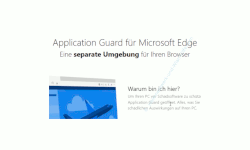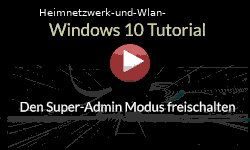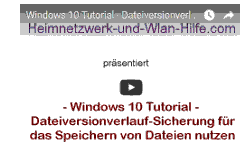auf heimnetzwerk-und-wlan-hilfe.com
nach Inhalten suchen!
- Home
- Windows 10
- Edge in einer sicheren virtuellen Schutzumgebung nutzen
Edge in einer sicheren virtuellen Schutzumgebung nutzen, die vor Schadprogrammen schützt
In unserem heutigen Tutorial möchten wir dir gern zeigen, wie du in dem Browser Edge eine virtuelle Umgebung aktivieren und nutzen kannst, mit der du ohne Bedenken und sicher im Internet surfst, ohne dein Windows 10 System zu gefährden!
Leider passiert es immer häufiger, dass viele Internetnutzer beim Surfen unachtsam sind und Dinge anklicken, mit denen sie sich Schadsoftware, wie Maleware, Spyware oder noch Schlimmeres einfangen und damit ihr Windows 10 System gefährden.
Dabei gibt es heute so viele Möglichkeiten, sicher im Internet zu surfen.
Eine Möglichkeit, sicher im Netz zu surfen besteht darin, virtuelle Umgebungen zu nutzen, die vom Betriebssystem abgekoppelt sind.
Wenn du über eine virtuelle Umgebung im Internet unterwegs bist, dann besteht nicht die Gefahr, dass dein Betriebssystem durch Handlungen im Internet gefährdet ist.
Ein Browser, der eine virtuelle Umgebung mitbringt, ist der Edge-Browser, der standardmäßig in Windows 10 vorhanden ist.
Im Edge-Browser Fenster für eine sichere Surfumgebung aufrufen
Zuallererst musst du den Edge-Browser starten, um dir die Fenster für eine sichere Surfumgebung aufzurufen.
Eine Möglichkeit, den Edge-Browser zu starten, ist der Start über das Edge-Symbol in der Taskleiste.
Im geöffneten Edge-Browser findest du ganz oben rechts drei kleine Punkte, über die du Zugriff auf weitere Einstellungen erhältst.
Klicke bitte diese drei kleinen Punkte an.
Gleich zu Beginn werden drei Optionen angeboten, die es dir ermöglichen in neuen Browserfenstern zu surfen.
Option Nummer 1 ist ein ganz normales Browserfenster, Option Nummer 2 nennt sich "NeuesInPrivate-Fenster" und Option Nummer 3 ist "Neues Application Guard-Fenster".
Option Nummer 1 ist selbsterklärend. Darüber öffnest du eine zweite Instanz des Edge-Browser in einem neuen Fenster.
Über Option Nummer 2 "NeuesInPrivate-Fenster" hast du die Möglichkeit, ebenfalls ein neues Fenster zu öffnen, das sich jedoch im sogenannten " Privaten Modus"öffnet.
Das Surfen in privaten Umgebungen gibt es mittlerweile in jedem Browser, nur die Bezeichnung für diese Surfumgebung ist überall anders.
Über das Surfen in privaten Umgebungen bist du etwas intimer und geschützter unterwegs, was deine persönlichen Daten angeht, aber du bist nicht sicherer unterwegs.
In privaten Surfumgebungen werden beispielsweise keine Cookies ausgelesen, kein Verlauf berücksichtigt und vieles andere mehr.
Und in der dritten Option, der "Neues Application Guard-Fenster" Funktion versteckt sich das Surfen in einer virtuellen Umgebung, die vom Betriebssystem getrennt bzw. abgekoppelt ist und somit sehr viel mehr Sicherheit bietet.
Das Surfen in virtuellen Umgebungen ist wesentlich sicherer!
Das Surfen in virtuellen Umgebungen ist also wesentlich sicherer, da es hier eine Trennung zwischen viruteller Welt und deinem Computersystem gibt.
Über das Surfen in virtuellen Umgebungen kannst du also auch beruhigt mal auf Webseiten zugreifen, die potenzielle Gefahren enthalten, da hier die Gefahr ausgeschlossen ist, dass über diese Website direkt auf deinen Computer zugegriffen werden kann.
Natürlich gibt es auch Nachteile des Surfens in einer virtuellen Umgebung.
So hast du nicht alle Funktionen zur Verfügung, die dir im normalen Browserfenster angeboten werden.
Beispielsweise werden alle vorgenommenen Änderungen im Browser oder angelegte Lesezeichen wieder entfernt, wenn du die virtuelle Surfumgebung beendest.
Standardmäßig ist das Application Guard-Fenster im Edge-Browser nicht eingerichtet bzw. nicht vorhanden und es besteht die Möglichkeit, dass wenn der Computer schon älter ist, dass du die virtuelle Surfumgebung nicht nutzen kannst, da dein Computer die technische Voraussetzung einer virtuellen Visualisierung nicht unterstützt.
Überprüfen, ob der Computer die Voraussetzung für eine virtuelle Surfumgebung unterstützt
Zuallererst solltest du überprüfen, ob der Computer die Voraussetzung für eine virtuelle Surfumgebung besitzt bzw. diese unterstützt.
Dazu wirfst du ein Blick in das Handbuch deines Mainboards und Prozessors, wo du nach den Spezifikationen "Virtualisierung" o.ä. suchst.
Hier sollte dann eine Funktion "Virtualisierung" aufgelistet sein, deren Aktivierung Voraussetzung für das Nutzen virtueller Surfumgebungen ist.
Unterstützt dein Mainboard und dein Prozessor die Virtualisierung, dann begibst du dich in das Konfigurationsmenü deines Mainboards und aktivierst die Funktion "Virtualisierung", falls dies nicht schon automatisch als Voreinstellung aktiviert ist.
Nach dem nächsten Computerstart sollten die hardwaretechnischen Voraussetzungen für die Nutzung der virtuelle Umgebungen vorhanden sein.
Der zweite Punkt, den du überprüfen und konfigurieren musst, ist die Installation der Funktionalität "Windows Defender Application Guard" über die sogenannten "Windows Features".
Die Windows Features kannst du beispielsweise über das Suchfeld von Windows 10 aufrufen, indem du den Begriff "Features" eingibst.
Damit sollte auch gleich das Suchergebnis "Windows-Features aktivieren oder deaktivieren" erscheinen, dass du bitte anklickst.
Der Aufruf der Windows Features kann einen Moment dauern, also habe bitte etwas Geduld.
Sind alle Elemente geladen, dann begibst du dich zu der Funktion "Windows Defender Application Guard".
Sollte die Funktion "Windows Defender Application Guard" grau hinterlegt sein, dann unterstützt entweder dein Prozessor die Visualisierung nicht oder die Virtualisierung-Funktion ist noch nicht aktiviert, so wie wir es ein klein wenig weiter oben beschrieben haben.
Unterstützt dein Prozessor die Virtualisierung und ist diese Funktion auch aktiviert, dann setze bitte das Häkchen vor "Windows Defender Application Guard" und bestätige diese Einstellung mit Klick auf "OK", um dieses Funktion zu installieren.
Nachdem der "Windows Defender Application Guard" installiert ist erfolgt ein Neustart deines Rechners. Danach sollte diese Installation erfolgreich abgeschlossen sein.
War die Installation erfolgreich, dann startest du den Edge-Browsers und nun sollte auch der Aufruf der virtuellen Surfumgebung über die Option "Neues Application Guard-Fenster" möglich sein.
Rein optisch wirst du erst einmal kaum einen Unterschied feststellen, aber wenn du dir den Browser etwas genauer anschaust, dann bemerkst du ganz oben links ein zusätzliches Symbol, das dich darauf hinweist, dass du dich in einer sicheren virtuellen Surfumgebung befindest.
Klicke doch bitte einmal das Symbol an, um dir die darin aufgelisteten Informationen anzeigen zu lassen.
Hier wirst du darüber informiert, dass du dich jetzt im Application Guard-Modus für den Edge-Browser befindest und die Verwendung dieser separaten Browserumgebung die Sicherheit für deinen Computer erhöht.
Wenn du hier auf den Button "Weitere" klickst, dann wirst du auf eine Website weitergeleitet, die dir zusätzliche Informationen über die Funktion "Application Guard für Microsoft Edge" anzeigt.
Damit sind wir auch schon wieder am Ende mit unserem heutigen Tutorial.
Jetzt weißt du, wie du die virtuelle Surfumgebung für ein sichereres Surfen im Microsoft Edge-Browser installieren und nutzen kannst.
Wenn deine Hardware die Virtualisierungsfunktion unterstützt, dann empfehlen wir dir, diese zu aktivieren, um solche Sicherheitsfunktionen nutzen zu können.
Wir hoffen natürlich, dass dieses Tutorial nützlich für dich war und wünschen dir noch viel Spaß mit unseren vielen anderen Tutorials auf Heimnetzwerk-und-Wlan-Hilfe.com.
Vielleicht interessieren dich auch folgende Artikel:
Fehlersuche mit Hilfe des Bluescreens erleichtern
Automatisch startende Programme erkennen
Datensicherung über Netzwerkdatensicherungsgeräte erledigen
Dateiversionverlaufsicherung für regelmäßige Dateisicherungen nutzen
Wichtige Sicherheitskonfigurationen in deinem Heimnetzwerk vornehmen
Meher Sicherheit im Netzwerk durch einen sicher konfigurierten Router
Netzwerk-Sicherheit konfigurieren
Malware und Spyware mit dem Malware Removal Tool (MRT) von Windows entfernen
Infos bei Wikipedia
Weitere Informationen zu Windows 10
Infos bei Google
Zurück zum Seitenanfang von:
Edge in einer sicheren virtuellen Schutzumgebung nutzen, die vor Schadprogrammen schützt
Edge in einer sicheren virtuellen Schutzumgebung nutzen, die vor Schadprogrammen schützt
Zurück zur:
Windows 10 Artikel- und Videoübersicht
Windows 10 Artikel- und Videoübersicht
Zurück zur Startseite von heimnetzwerk-und-wlan-hilfe.com
Wenn dir der eine oder andere Tipp auf unseren Seiten Nerven und graue Haare erspart hat, dann unterstütze doch unser Team mit einer kleinen Spende, die uns dabei helfen, die hohen Bereitstellungskosten aufzubringen.