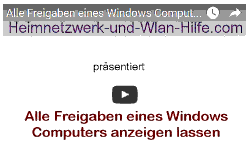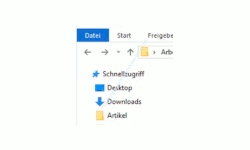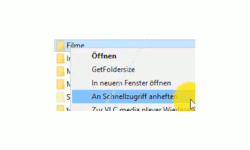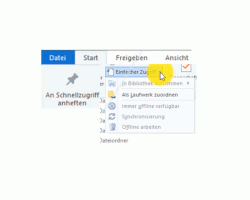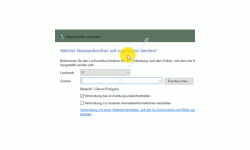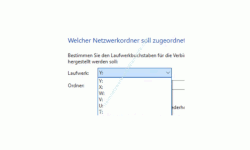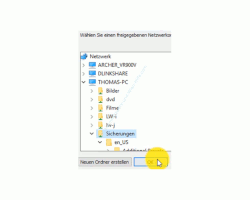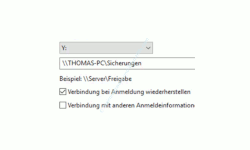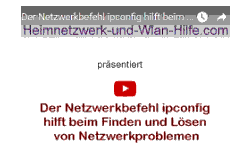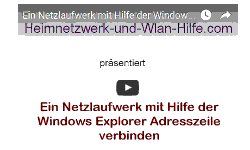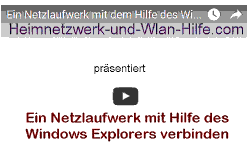auf heimnetzwerk-und-wlan-hilfe.com
nach Inhalten suchen!
- Home
- Windows 10
- Ordner über Schnellzugriff oder als Netzlaufwerk einbinden
Ordner im Explorer über den Schnellzugriff oder als Netzlaufwerk einbinden
Heute zeigen wir dir, wie du den Windows Explorer so konfiguriert ist, dass du über ein sogenanntes Netzlaufwerk oder den Schnellzugriff auf einen beliebigen Ordner eines Computers deines Netzwerks zugreifen kannst!
Netzlaufwerke für den Zugriff auf Dateien im Netzwerk nutzen
Vielleicht hast du Jahr in deinem Netzwerk mehrere Computer, auf denen bestimmte Daten liegen, die du öfters benötigst.
Wenn du nun an einem anderen Computer an deinem Netzwerk arbeitest und Dateien von dem anderen Rechner benötigst, dann ist es ziemlich umständlich, wenn du nicht direkt auf diese Dateien zugreifen kannst.
Und speziell für solch einen Fall gibt es sogenannte Netzlaufwerke, über die du Inhalte von Ordnern (Verzeichnisse), die sich auf anderen Rechnern in deinem Netzwerk befinden, auf deinem Computer einbinden kannst.
Wenn also der andere Rechner in deinem Heimnetzwerk oder Firmennetzwerk online ist, dann hast du immer Zugriff auf diese Daten, wenn der Zugriff entsprechend eingerichtet ist.
Über die Schnellzugriff-Funktion des Explorers oft benötigte Dateien für den raschen Zugriff bereitstellen
Eine Funktion im Windows Explorer, über die du sehr schnell Zugriff auf oft benötigte Dateien hast, ist der sogenannte Schnellzugriff.
Über den Schnellzugriff kannst du ebenfalls lokale Dateien und Dateien, die sich auf Rechnern in deinem Netzwerk befinden, zugreifen.
Wenn der Schnellzugriff aktiviert ist, dann findest du ihn im linken Navigationsbereich des Windows Explorer.
Die Funktion Schnellzugriff im Windows Explorer für den schnellen Zugriff auf lokale Speicherorte nutzen
Öffne mal bitte den Windows Explorer.
Wenn du nichts an den Standardeinstellungen im Explorer verändert hast, dann befindet sich links oben im Navigationsbereich des Explorer der sogenannter Schnellzugriff.
Über den Schnellzugriff hast du die Möglichkeit, Verzeichnisse, die sich lokal auf deinem Computer oder im Netzwerk befinden, einzubinden.
Wenn du oft benötigte Verzeichnisse mit wichtigen Dateien in den Schnellzugriff einbindest, musst du dich nicht jedes Mal durch diverse Dateistrukturen im Explorer klicken, sondern hast diesen speziellen Speicherplatz für den sofortigen Zugriff zur Verfügung.
Das Einbinden eines Ordners unterhalb Schnellzugriff ist sehr einfach.
Du wählst den entsprechenden Ordner aus, den du den Schnellzugriff hinzufügen möchtest, und klickst ihn mit der rechten Maustaste an, so dass sich ein weiteres Konfigurationsmenü öffnet.
Suche hier nur den Befehl An Schnellzugriff anheften.
Wenn du diesen auswählst, dann wird der entsprechende Ordner dem Schnellzugriff hinzugefügt.
Möchtest du den ausgewählten Ordner nicht mehr im Schnellzugriff aufgelistet haben, dann klickst du den Ordner erneut mit der rechten Maustaste an und wählst aus dem erscheinenden Kontextmenü den Befehl "Von Schnellzugriff lösen" aus.
Damit ist der Ordner aus dem Schnellzugriff verschwunden.
Die Funktion Netzlaufwerk verbinden für den schnellen Zugriff auf Dateien im Netzwerk nutzen
Eine andere Möglichkeit, schnell auf Dateien in deinem Netzwerk zuzugreifen, die auf anderen Computer im Heimnetzwerk liegen, dann ist die Funktion Netzlaufwerk verbinden eine weitere Möglichkeit für den Zugriff auf Dateien im Netzwerk.
Dazu gehören nicht nur Computer im Netzwerk, sondern alle Geräte, die es ermöglichen über Freigaben auf Dateien zuzugreifen, wie bspw. ein Datensicherungsgerät (NAS) o.ä..
Über sogenannter Netzlaufwerke kannst du freigegebene Ordner in deinem Netzwerk auf deinem Computer einbinden und damit schnell auf die in diesem Ordner vorhandenen Dateien zugreifen.
Die einzige Voraussetzung dafür ist, dass der andere Rechner angeschaltet sein muss.
Wenn du die Funktion der Einbindung von Dateien über ein Netzlaufwerk verwendest, dann wird für diese Verbindung ein sogenannte Laufwerksbuchstabe vergeben.
Diese Funktion kennst du auch schon, da sie bei der Einbindung von Laufwerken, wie Festplatten oder CD-Laufwerke, genutzt wird.
Um nun einen externen Ordner als Netzlaufwerk einzubinden, klickst du mal bitte auf den Explorer Menüpunkt Start.
Hier findest du ungefähr in der Mitte die Funktion "Einfacher Zugriff".
Wenn du das Auswahldreieck anklickst, dass dir bei der Funktion "Einfacher Zugriff" angeboten wird, dann findest die eine weitere Funktion, die als "Als Laufwerk zuordnen" bezeichnet wird.
Wenn du die Funktion "Als Laufwerk zuordnen" aufrufst, dann erscheint folgendes Konfigurationsmenü.
Hier ist es jetzt wichtig, zwei Konfigurationen vorzunehmen.
Die erste Konfiguration ist die Vergabe eines Laufwerksbuchstabens, über den du dann auf diese Dateifreigabe zugreifen kannst
Dazu klickst du auf den Auswahlpfeil hinter der Bezeichnung Laufwerk.
Nun musst du dich entscheiden, welche Laufwerksbuchstaben du für diese Dateifreigabe nutzen möchtest.
Es werden dir nur freie Laufwerksbuchstaben angeboten. Durch bereits eingebundene andere Laufwerke vergeben Laufwerksbuchstaben hast du hier nicht mehr zur Auswahl.
Windows 10 nimmt in der Regel immer den letzten verfügbaren Laufwerksbuchstaben, aber du kannst natürlich jeden der hier aufgelisteten Laufwerksbuchstaben zu Kennung auswählen.
Hast du dich für einen Laufwerksbuchstaben entschieden, dann ist die nächste Konfiguration an der Reihe.
Die zweite Konfiguration ist die Auswahl des entsprechenden Ordners (bzw. der definierten Freigabe), auf den du zugreifen möchtest.
Am einfachsten ist es, wenn du auf "Durchsuchen" klickst. Es werden dir hier alle deine anerkannten Computernetzwerke angezeigt, die zurzeit online sind.
Nun öffnest du die auf dem ausgewählten Rechner freigegebenen Ordner aus, indem du auf den Pfeil vor dem entsprechenden Computer klickst, so dass dir alle zur Verfügung stehenden Ordner angezeigt werden.
Hast du deinen Ordner ausgewählt, dann bestätigst du deine Auswahl mit Klick auf OK.
Wenn du möchtest, kannst du an dieser Stelle auch einen neuen Ordner erstellen, falls dies notwendig ist.
Es werde nicht alle Ordner angezeigt, auf die ich über ein Netzlaufwerk zugreifen möchte?
Möglicherweise hast du festgestellt, dass bei der Auswahl des Ordners über den Button Durchsuchen nicht alle Verzeichnisse angezeigt werden, die auf dem entsprechenden Computer existieren.
Dazu solltest du wissen, dass hier nur Ordner angezeigt werden, die über eine sogenannte Freigabe auch freigegeben worden sind.
Du musst also auf dem entsprechenden Computer, auf die du zugreifen möchtest, das Verzeichnis freigeben, in dem die Dateien liegen.
Wenn du nun den entsprechenden Ordner ausgewählt hast, dann macht es noch Sinn, die Option "Verbindung bei Anmeldung wiederherstellen" zu aktivieren.
Damit steht dir dann das eingebundene Netzlaufwerk sofort zur Verfügung, wenn du dich das nächste Mal an deinem Rechner anmeldest.
Selbstverständlich solltest du sicherstellen, dass der andere Computer auch angeschaltet ist, da du sonst eine Fehlermeldung erhältst, die sich darauf hinweist, dass du nicht auf diese Dateifreigabe über das eingebundene Netzlaufwerk zugreifen kannst.
Nun klickst du noch "Fertig stellen" und das Netzlaufwerk wird in dein System eingebunden.
Eingebundenes Netzlaufwerk trennen
Möglicherweise benötigst du das eingebundenes Netzlaufwerk nicht mehr, dann kannst du dieses Netzlaufwerk natürlich auch wieder trennen.
Das Trennen bzw. Entfernen eines Netzlaufwerkes geht ganz einfach und sehr schnell.
Begebe dich mal bitte in den linken Navigationsbereich des Windows Explorer.
Hier sollte dein eingebundenes Netzlaufwerk zu sehen sein.
Um dieses Netzlaufwerke nun zu trennen, klickst du es mit der rechten Maustaste an und wählst aus dem Konfigurationsmenü den Befehl "Trennen" aus.
Dadurch wird die Einbindung des Netzlaufwerkes aufgehoben und es verschwindet aus der Ansicht des Explorers.
Manchmal dauert es einen Moment, bis die Konfiguration abgeschlossen ist.
Du siehst also, es ist gar nicht so kompliziert, tief im System versteckte Dateiablagen so in dein Computersystem einzubinden, damit du sehr schnell darauf zugreifen kannst.
Damit ist dann unser heutiges Tutorial auch schon wieder beendet. Wir hoffen, dass bei dir alles geklappt hat und wünschen dir noch viel Spaß mit den vielen anderen Anleitungen, Videos und Tutorials auf Heimnetzwerk-und-Wlan-Hilfe.com.
Hier findest du weitere Tutorials und Anleitungen, die für dich interessant sein könnten:
Die korrekte Netzwerkkarten-Installation im Gerätemanager überprüfen
Netzlaufwerke für dauerhaften Zugriff zuordnen
Wo und wie konfiguriere ich meine Netzwerkarte?
Netzlaufwerk per Systembefehl net use einrichten
Netzlaufwerk mit Hilfe der Adresszeile des Windows Explorer verbinden
Netzlaufwerk über den Windows Explorer verbinden
Mit Samba auf Freigaben unter Windows zugreifen
Über symbolische Links auf lokale Ordner und Freigaben im Netzwerk zugreifen
Infos bei Wikipedia
Datei- und Druckerfreigabe als Netzlaufwerk nutzen
Infos bei Google
Dateien über Netzlaufwerke einbinden
Zurück zum Seitenanfang von:
Ordner im Explorer über den Schnellzugriff oder als Netzlaufwerk einbinden
Ordner im Explorer über den Schnellzugriff oder als Netzlaufwerk einbinden
Zurück zu den:
Netzwerk Tipps
Zurück zur Startseite von heimnetzwerk-und-wlan-hilfe.com
Wenn dir der eine oder andere Tipp auf unseren Seiten Nerven und graue Haare erspart hat, dann unterstütze doch unser Team mit einer kleinen Spende, die uns dabei helfen, die hohen Bereitstellungskosten aufzubringen.