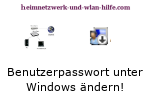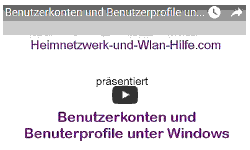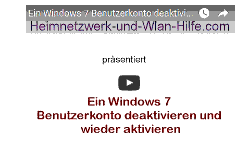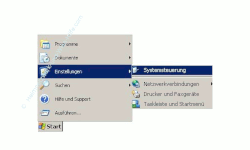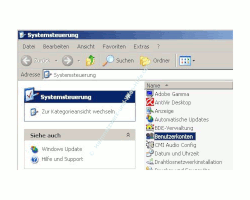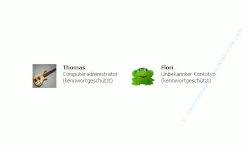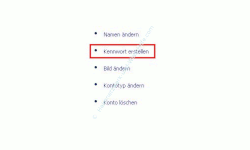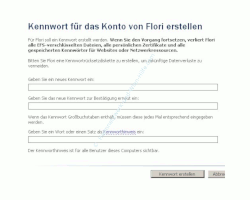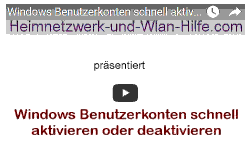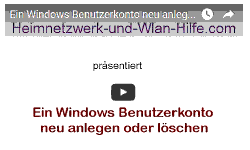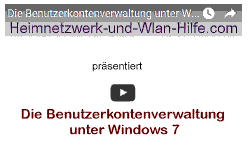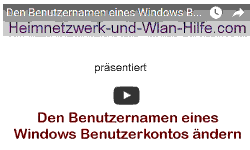auf heimnetzwerk-und-wlan-hilfe.com
nach Inhalten suchen!
- Home
- Benutzer+Rechte
- Windows Passwort ändern
Windows Passwort ändern!
Windows Passwort-Änderung über die Benutzerverwaltung von Windows
Eine zweite Möglichkeit zur Änderung des Benutzer-Passwortes unter Windows ist die Anpassung des Benutzerkontos über die integrierte Benutzerverwaltung.
Du findest die Benutzerverwaltung in der Systemsteuerung unter der Rubrik Benutzerkonten.
Auch wenn die meisten von Euch wahrscheinlich nie das Passwort am eigenen PC oder Notebook ändern, möchte ich euch hier trotzdem zeigen, an welcher Stelle ihr das Windows-Passwort ändern könnt.
Gerade dann, wenn du nicht nur allein Zugriff auf deinen Computer hast, sondern auch noch andere Personen, dann empfehle ich dir auf alle Fälle, regelmäßig dein Passwort zu ändern.
Und das trifft auch für den privaten Bereich zu.
Wenn du schon auf einigen anderen Seiten unserer Internetseite warst, dann weißt du ja, dass sich dringendst empfehle, immer mit Passwort an deinem Computer zu arbeiten.
Die paar Sekunden für die Anmeldung sind es auf alle Fälle wert.
Und wenn du ein kleines Netzwerk mit mindestens zwei Computern zu Hause hast, dann benötigst du sowieso ein Passwort, um Daten zwischen den zwei Computern austauschen zu können.
Solltest du noch nicht so viel über Benutzerkonten unter Windows wissen, dann kannst du hier einleitende Informationen dazu lesen.
Ich empfehle dir auch, die Seiten
und
anzuschauen, um das folgende Tutorial besser nachvollziehen zu können.
Ok, dann lass uns loslegen!
Windows-Passwort ändern!
In der folgenden Anleitung zeige ich dir, wie du das Windows-Passwort änderst und was du dabei beachten musst.
Dabei versuche ich, dir soviel Erläuterungen wie möglich zu geben, so dass du alles leicht verständlich nachvollziehen kannst.
Melde dich mit einem Benutzer an, der die Berechtigung hat, Benutzerkontoeinstellungen zu ändern.
Nimm dazu am besten einen Benutzer, der zur Gruppe der Administratoren gehört!
- Klicke auf Start
- Klicke auf Einstellungen
- Klicke auf Systemsteuerung
- Im rechten Fenster suchst du nun nach dem Modul Benutzerkonten
- Doppelklick auf Benutzerkonten
- Klick auf das Benutzerkonto, für welches du das Passwort ändern möchtest
- Klick auf Kennwort erstellen
- Klick auf den Button Kennwort erstellen
Du befindest dich jetzt im Systemsteuerungsfenster, wo du alle wichtigen Systemfunktionen aufrufen kannst.
Ich empfehle dir, auf die klassische Ansicht umzuschalten, da die Bilder zur Anleitung auch in der klassischen Ansicht realisiert wurden.
Es öffnet sich das Konfigruationsfenster für die Benutzerkonten.
Du siehst deine eingerichteten Benutzerkonten auf deinem PC bzw. Notebook und kannst nun Änderungen an den Einstellungen der Benutzerkonten vornehmen.
Es werden dir verschiede Änderungsoptionen angezeigt.
Gebe jetzt in den ersten beiden Eingabefeldern das neue Passwort ein.
Wenn du möchtest, dann kannst du im dritten Eingabefeld noch eine Gedächtnisstütze angeben, damit es dir leichter fällt, dein geändertes Passwort zu merken.
So, das wars!
Der Benutzer kann sich jetzt mit dem neuen Passwort anmelden.
Hoffentlich hat bis hierher alles so einigermaßen geklappt ein Passwort zu ändern und es war nicht zu kompliziert, die einzelnen Schritte an deinem Computer nachzuvollziehen.
Dann würde ich mich freuen, dich auch auf unseren anderen hilfreichen Seiten begrüßen zu können!
Viele weitere nützliche Infos rund um das Arbeiten in Windows Netzwerken findest du hier:
Windows Benutzerkennwort ändern
Die Desktopsymbole Benutzer / Benutzerverzeichnis anzeigen!
Warnmeldungen der Benutzerkontensteuerung anpassen!
Warnmeldungen der Benutzerkontensteuerung konfigurieren
Alle Benutzer und Benutzergruppen anzeigen
Konfigurationsfenster der Windows 10 Benutzerverwaltung aufrufen
Schnell auf das eigene Benutzerkonto zugreifen
Windows Benutzerkonten per Systembefehl net user bearbeiten
Die automatische Benutzeranmeldung ohne Passwort konfigurieren
Infos bei Wikipedia
Infos bei Google
Zurück zum Seitenanfang von:
Dein Windows Benutzer-Passwort ändern
Dein Windows Benutzer-Passwort ändern
Zurück zu Benutzer + Rechte
Zurück zur Startseite von heimnetzwerk-und-wlan-hilfe.com
Wenn dir der eine oder andere Tipp auf unseren Seiten Nerven und graue Haare erspart hat, dann unterstütze doch unser Team mit einer kleinen Spende, die uns dabei helfen, die hohen Bereitstellungskosten aufzubringen.