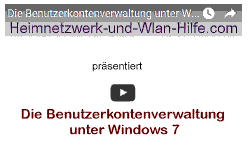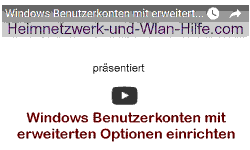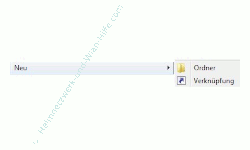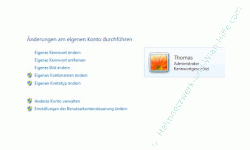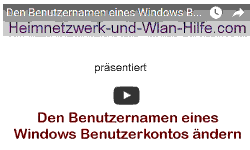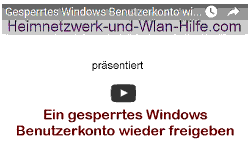auf heimnetzwerk-und-wlan-hilfe.com
nach Inhalten suchen!
- Home
- Benutzer+Rechte
- Schnellerer Zugriff auf das eigene Benutzerkonto
Schnellerer Zugriff auf das eigene Benutzerkonto
In diesem Tutorial zeigen wir dir, wie du durch einen cleveren Trick sehr schnell auf die Einstellungen deines Benutzerkontos zugreifen kannst!
Um unter Windows Konfigurationsänderungen am eigenen Benutzerkonto durchzuführen, musst du dich nicht erst umständlich über die Systemsteuerung zur Benutzerverwaltung durchklicken.
Es gibt eine tolle und sehr schnelle Möglichkeit, dies über eine Verknüpfung zu tun, die du dann beispielsweise als Icon auf dem Desktop oder an anderer beliebigen Stelle auf deinem Computer oder Laptop ablegen kannst.
Normalerweise nimmst du wahrscheinlich eher selten Änderungen am eigenen Benutzerkonto vor. Wer aber doch häufiger mal auf die Konfiguration seines Benutzerkontos unter Windows 7 zugreift, der wird sich sehr schnell an einen schnellen Weg dahin gewöhnen.
Wenn du mit mehreren Usern ein Netzwerk teilst, dann wirst du vielleicht öfters mal dein Passwort ändern, um sicher zu gehen, dass niemand mit deinem Benutzerkonto Unfug treibt.
Zumindest würde ich das so machen.
Über eine vorhandene Verknüpfung, wo du mit einem Klick auf diese Konfigurationsmöglichkeit zugreifen kannst, ist dies schnell erledigt.
Wie du gleich sehen wirst, lässt sich eine Verknüpfung, die bei einem Doppelklick das eigene Benutzerkonto öffnet ruckzuck anlegen.
Hier kannst du dir unser Video zu dem Tutorial "Schnellerer Zugriff auf das eigene Benutzerkonto über versteckte Systemfunktionen" ansehen!
In unserem Video "Schnellerer Zugriff auf das eigene Benutzerkonto über versteckte Systemfunktionen" erklären wir dir detailliert, wie du dir unter Windows 7 Systemeinstellungen nutzt, um dir die Arbeit am PC oder Laptop einfacher zu machen. So zeigen wir dir heute, wie du versteckte Systemfunktionen nutzt, um dir eine schnelle Zugriffsmöglichkeit bereitzulegen, mit der du einfach per Doppelklick auf deine Benutzerkonteneinstellungen zugreifen kannst
So legst du eine Verknüpfung an, die dich direkt zu deinem Benutzerkonto führt!
Zuallererst erstellst du einen neuen Ordner auf dem Desktop.
Dazu klickst du mit der rechten Maustaste auf eine freie Stelle auf dem Desktop und wählst in dem sich öffnenden Menü zunächst Neu und dann Ordner aus.
Daraufhin erzeugt Windows einen neuen Ordner auf dem Desktop. Bei der Erstellung des neuen Ordners hast du gleich die Möglichkeit, den Namen des Ordners zu verändern.
Und genau dieser Ordnername spielt nun eine ganz besonders wichtige Rolle.
Normalerweise wird bei einem Doppelklick auf einen Ordner einfach sein Inhalt in einem neuen Fenster angezeigt.
Doch das wollen wir nicht!
Wir möchten, das eine bestimmte Systemfunktion ausgeführt wird, wenn wir einen Doppelklick auf diesen Ordner ausführen.
In unserem Fall soll per Doppelklick das Konfigurationsmenü zum eigenen Benutzerkonto gestartet werden.
Um das zu erreichen gibt es in Windows Systembereiche, die direkt über eine festgelegte Kennung im System ansprechbar sind.
Die Kennung für den Zugriff auf das eigene Benutzerkonto ist {60632754-c523-4b62-b45c-4172da012619}.
Diese Kennung müssen wir deshalb nun dem Ordner als Namen geben.
Um den Ordner noch diese Systemkennung als Namen zu geben, setze vor diese Zeichenkette einen Punkt und davor eine Bezeichnung, die dir genau beschreibt, was du beim Öffnen dieses Ordners erreichen willst.
An dieser Stelle wäre beispielsweise dein Benutzername eine sehr gute Bezeichnung.
Der Name des Ordners müsste dann also so aussehen, wenn dein Benutzerkonto Thomas heißt.
Thomas.{60632754-c523-4b62-b45c-4172da012619}
Nachdem du die Eingabe des Ordnernamens per Enter-Taste bestätigt hast, ändert sich das Erscheinungsbild des Ordners in ein Benutzersymbol.
Per Doppelklick auf diesen Ordner kannst du nun direkt auf die Einstellungen deines Benutzerkontos zugreifen.
Du siehst also, dass der direkte Aufruf von Systemfunktionen über Verknüpfungen viel Zeit sparen kann.
Weitere hilfreiche Anleitungen findest du hier:
Berechtigungen in einem Windows Netzwerk konfigurieren
Berechtigungen mit den Systembefehlen Takeown und Icacls vergeben
Zugriffsberechtigungen konfigurieren
So aktivierst du das verborgene Benutzerkonto Gast
Win10 ohne Microsoft-Konto nutzen
Dein Windows-Konto ist gesperrt! Was nun?
Konfigurationsbereich der Windows 10 Benutzerverwaltung aufrufen
Benutzergruppen auf deinem Rechner anzeigen
Infos bei Wikipedia
Infos bei Google
Warum benötige ich ein Benutzerkonto unter Windows?
Zurück zum Seitenanfang von:
Schnellerer Zugriff auf das eigene Benutzerkonto
Schnellerer Zugriff auf das eigene Benutzerkonto
Zurück zur
Windows 7 Artikel- und Videoübersicht
Windows 7 Artikel- und Videoübersicht
Zurück zur Startseite von heimnetzwerk-und-wlan-hilfe.com
Wenn dir der eine oder andere Tipp auf unseren Seiten Nerven und graue Haare erspart hat, dann unterstütze doch unser Team mit einer kleinen Spende, die uns dabei helfen, die hohen Bereitstellungskosten aufzubringen.