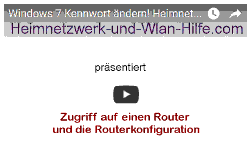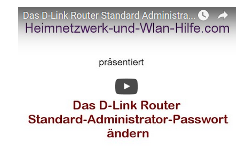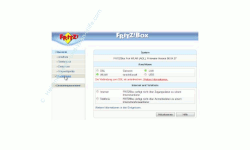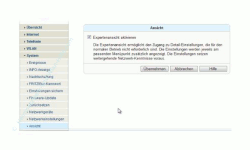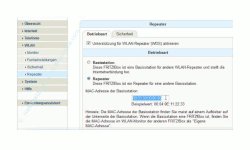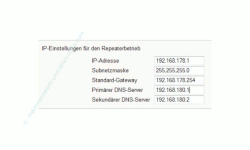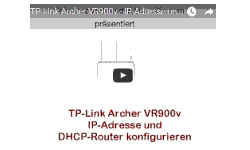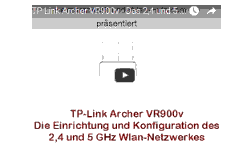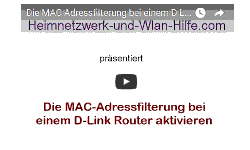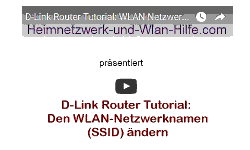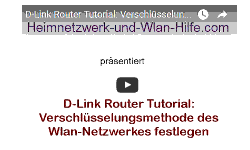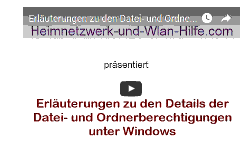auf heimnetzwerk-und-wlan-hilfe.com
nach Inhalten suchen!
- Home
- Router konfigurieren
- Alten Wlan-Router als Wlan-Repeater konfigurieren
Alten Wlan-Router als Wlan-Repeater konfigurieren
Schritt-für-Schritt-Anleitung
Alten WLAN-Router zur Verstärkung der Funkreichweite als Wlan-Repeater nutzen!
Viele von uns, die ein Wlan-Netzwerk zu Hause nutzen, klagen ab und zu darüber, dass der Empfang nicht in allen Räumen ideal ist.
Es gibt immer wieder Ecken, wo kein oder nur sehr schlechter Wlan-Empfang ist.
Für solche Fälle bietet es sich an, einen WLAN-Verstärker (Wlan-Repeater) zu verwenden, um den WLAN Empfang in diesen Bereichen zu verbessern.
Alte Wlan-Router mit Repeater-Funktionalität besorgen
Nicht jeder möchte jedoch gleich einen neuen WLAN-Verstärker kaufen. In diesem Fall bietet sich an, einen alten Wlan-Router zu nutzen.
Falls Du selber keinen alten Wlan-Router mehr besitzt, dann frage doch einfach einmal bei deinen Freunden oder Bekannten nach. Bestimmt hat der eine oder andere noch einen alten Router im Keller oder auf dem Dachboden in einer verstaubten Kiste liegen.
Besonders die Wlan-Router der FRITZ!Box Serie unterstützten schon länger die Möglichkeit, diese als WLAN-Verstärker zur Reichweitenerhöhung deines Wlan-Netzwerkes einzubinden.
Vielleicht bist Du ja Besitzer einer alten Fritz-Box mit Wlan-Funktionalität, dann kannst du diese als Verstärker für dein Wlan-Netzwerk verwenden und musst dir keinen neuen Verstärker für die Erweiterung deines Netzwerkes kaufen.
Falls du niemanden kennst, der einen alten Wlan-Router besitzt, dann klicke einfach auf einen der folgenden Links oder die Ebay-Anzeige, die dich direkt zu den Schnäppchenangeboten für Router Amazon weiterleiten.
Klick auf diesen Link für Router-Angebote bei Amazon!
Bei Problemen mit der Konfiguration deines Wlan-Netzes helfen dir vielleicht folgende Tipps und Hinweise, die du auf unseren Seiten findest:
Computernetzwerk per Kabel einrichten
Kabelloses Netzwerk per Wlan konfigurieren
Wlan-Router richtig und sicher einstellen
Auf die Router-Konfiguration zugreifen
Alle nun folgenden Schritte findest du auch in folgendem Video, wo dir alles Schritt für Schritt erläutert wird. Am besten nutzt du das Video in Kombination mit unserer hier aufgeführten schriftlichen Anleitung! Viel Erfolg dabei.
Ok, beginnen wir nun mit der Einrichtung unseres Routers als Wlan-Verstärker anhand einer alten Fritz!Box.
Verbinde deinen Computer mit dem Wlan-Router
Zuerst verbindest du deinen Computer oder dein Notebook mit deiner alten FRITZ!Box per Netzwerkkabel, um eine Verbindung zu deiner FRITZ!Box aufbauen zu können.
Denn um einen Wlan-Router als Wlan-Repeater nutzen zu können muss Du ein paar Einstellungen deines alten Routers ändern.
Ist die Netzwerkverbindung aufgebaut öffnest du deinen Browser und verbindest dich mit deiner FRITZ!Box.
Ist also alles in Ordnung mit deiner Netzwerkverbindung, dann gibst Du in der Adresszeile seines Browsers die IP-Adresse der FRITZ!Box ein.
Je nach Modell gab es unterschiedliche Standardadressen, über die du auf das Router-Menü zugreifen konntest.
Wenn Du sie nicht mehr weißt, dann probiere erst einmal einer der folgenden Möglichkeiten aus.
- 192.168.178.1
- fritz.box
- 169.254.1.1
- 192.168.178.254
Sollte hier keine der drei Möglichkeiten funktionieren, dann empfehle ich dir, deine alte FRITZ!Box auf Werkseinstellungen zurückzusetzen.
Wie du deinen alten Router auf Werkseinstellungen zurückgesetzt, das kannst du in der Regel im Handbuch nachlesen. Falls du das Handbuch nicht mehr zur Verfügung hast, dann ist das auch kein Problem.
Viele Handbücher (auch die älterer Router) findest du problemlos im Internet, wenn nur mal bei Google nach deinem FRITZ!Box Modell plus Handbuch suchst.
Hat die Anmeldung nun an deinen Router geklappt, dann solltest du in etwa folgendes Menü vorfinden.
Standardmäßig werden leider nicht alle Funktionen im Router-Menü sofort angezeigt. Deshalb musst Du nun die erweiterte Anzeige vieler Einstellungen aktivieren.
Klicke dazu auf dem Menüpunkt System und den darauf befindlichen Untermenüpunkt Ansicht.
Aktiviere das Kästchen "Experten Ansicht aktivieren".
Durch Klick auch Übernehmen werden wir nun auch erweiterte Einstellungen angezeigt.
Nun begibst du dich zu dem Menüpunkt WLAN und dem Untermenüpunkt Funkeinstellungen.
Hier musst du den Namen deines Funknetzes anpassen, wie er in deinem Haupt-WLAN Router angegeben ist.
Die Netzwerknamen deines Wlan-Router aus und deines zukünftigen Wlan-Repeater müssen identisch sein.
Die nächste Änderung, die du vornehmen musst, ist die Angabe des Funkkanals.
Stelle hier den Eintrag „Kanal 1“ für das Frequenzband 2,4 GHz ein.
Bei neueren Modellen kannst Du auch den Kanal 36 versuchen. In diesem Fall wurde der Kanal 36 das 5-GHz-Frequenzband nutzen.
Durch Klick auch Übernehmen aktiviert du dir soeben vorgenommenen Einstellungen.
Nun begibst du dich zu dem Untermenüpunkt Repeater.
Zuerst musst Du die Unterstützung deines alten Wlan-Router als Repeater aktivieren. Da zur einfach in das Markierungskästchen vor „Unterstützung für Wlan-Repeater (WDS) aktivieren“.
Nun werden weitere Funktionen freigeschaltet.
Zu allererst gibst du die MAC-Adresse deines Haupt-Routers ein. Auch “MAC-Adresse der Basisstation:“ genannt.
Die MAC-Adresse deines Routers findest du in aller Regel auf einem Aufkleber auf der Unterseite der Basisstation.
Wie du dir übrigens die MAC-Adressen deiner Netzwerkkarten anzeigen lässt, das zeigen wir dir in folgendem Video.
Du musst du noch ein paar Einstellungen vornehmen, damit dein zusätzlicher WLAN-Verstärker auch mit der Basisstation kommunizieren kann.
Gebe folgende Werte deines Basis-Routers ein:
- IP-Adresse
- Subnetzmaske
- Standard-Gateway
- Primärer DNS-Server
- Sekundärer DNS-Server
Ein kleines Beispiel siehst Du hier.
Im zweiten Register Sicherheit hast du nun die Möglichkeit, WLAN-Sicherheitsmaßnahmen entsprechend eines Netzwerkes anzupassen.
Basisrouter für die Nutzung eines Wlan-Repeaters einrichten
Bringe nun deinen Basis-Router bei, dass es einen Verstärker für den WLAN Netzwerk gibt, mit dem er zusammenarbeiten kann.
Dazu musst Du auch auf diesem die erweiterte Funktionen für die Nutzung eines Routers freischalten.
Das machst du im Prinzip genauso wie eben beschrieben, nur das du bei deinem Haupt-Router angibst, da er die Basisstation für seinen WLAN Netzwerk ist und die Repeater kennen muss, an die er seine Daten weiterleitet.
Achte an dieser Stelle auch darauf, dass Du auf beiden Geräten die gleichen Angaben für den Funkkanal und die WLAN Sicherheitseinstellungen machst.
Nun bringe deinen WLAN-Verstärker so in Reichweite deines aktuellen Wlan-Netzwerkes an, dass Du optimal die noch toten Wlan-Netzwerkbereiche damit ausfüllen kannst.
Viel Spaß und Erfolg beim Erweitern deines WLAN Netzwerkes mit unseren Tutorial „Alten WLAN-Router zur Verstärkung der Funkreichweite als Wlan-Repeater nutzen“ wünscht dir Thomas von Heimnetzwerk-und-Wlan-Hilfe.com.
Folgende Anleitungen könnten dir auch bei der Konfiguration von Wlan-Routern behilflich sein:
Zugriff auf die Router-Konfiguration
WLAN-Konfiguration des Routers ausdrucken!
WLAN WPA / WEP-Verschlüsselung konfigurieren
Ausstrahlung der SSID (WLAN-Netzwerkname) verhindern
Finde heraus, mit welchem Router oder Repeater sich dein Rechner in deinen Netzwerk verbindet
Kein Zugriff auf den Router möglich? Was jetzt?
Warum ist es wichtig, das Standard-Passwort des Routers zu ändern?
Infos bei Wikipedia
Infos bei Google
Zurück zum Seitenanfang von:
Alten Wlan-Router als Wlan-Repeater konfigurieren
Alten Wlan-Router als Wlan-Repeater konfigurieren
Zurück zu: Router konfigurieren - Mehr Sicherheit im Heimnetzwerk
Router konfigurieren - Mehr Sicherheit im Heimnetzwerk
Zurück zur Startseite von heimnetzwerk-und-wlan-hilfe.com
Wenn dir der eine oder andere Tipp auf unseren Seiten Nerven und graue Haare erspart hat, dann unterstütze doch unser Team mit einer kleinen Spende, die uns dabei helfen, die hohen Bereitstellungskosten aufzubringen.