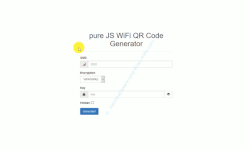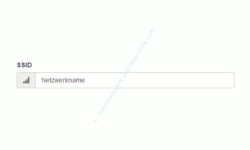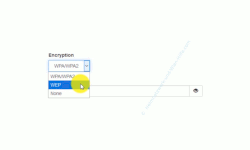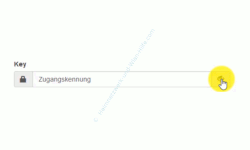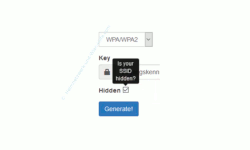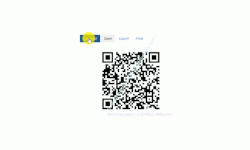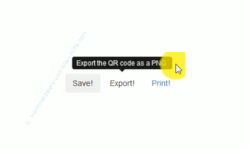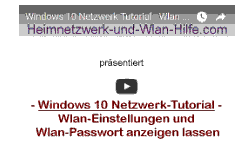auf heimnetzwerk-und-wlan-hilfe.com
nach Inhalten suchen!
- Home
- WLAN Tipps
- Wlan-Zugangsdaten Gästen zur Verfügung stellen
Wlan-Zugangsdaten, wie Wlan-Passwort und Wlan-Netzwerkname Gästen zur Verfügung stellen
In unserem heutigen Video möchten wir dir gern eine Möglichkeit zeigen, die für dich interessant ist, wenn du Wlan-Zugangsdaten an deine Besucher oder Gäste weitergeben bzw. zur Verfügung stellen möchtest!
Wer kennt nicht die Situation, dass Freunde zu Besuch kommen und nach den Zugangsdaten für dein Wlan-Netzwerken fragen, damit sie ein bisschen Datenvolumen sparen können.
Wenn du das Standard-Passwort für das Wlan-Netzwerk auf deinem Router nicht geändert hast, dann kann dieses sehr lang und kompliziert sein.
In solch einem Fall sind Probleme bei der Eingabe des Passwortes vorprogrammiert.
Deshalb bietet es sich hier an, eine einfache Lösung für das Weitergeben von Wlan-Zugangsdaten zu nutzen, und zwar über einen QR-Code.
Da fast jeder auf seinem Smartphone einen QR-Code Scanner installiert hat, kann das Passwort problemlos auf dem Handy angezeigt, kopiert und bei der Einwahl in das Wlan-Netzwerk eingefügt werden.
Und genau dafür gibt es eine Website, die du nutzen kannst, um deinen Gästen schnell und einfach die Wlan-Zugangsdaten über einen QR-Code zur Verfügung zu stellen.
Die Wlan-Zugangsdaten über einen QR-Code zur Verfügung stellen
Um die Wlan-Zugangsdaten über einen QR-Code zur Verfügung zu stellen nutzen wir einen Onlinedienst, der es dir möglich, Wlan-Zugangsdaten in einen QR-Code umzuwandeln.
Dazu begibst du dich bitte einmal auf die Website "https://qifi.org".
Über qifi.org wird dir ein QR-Code Generator zur Verfügung gestellt.
QR-Codes treffen wir immer häufiger in unserem Alltag an und sie werden aufgrund der schnellen Scanmöglichkeit über eine entsprechende App auch sehr oft genutzt.
Also ist es doch eine gute Idee, diese Möglichkeit zu nutzen, um die Weitergabe der eigenen Wlan-Zugangsdaten ganz einfach zu ermöglichen.
Die Erstellung eines QR-Codes ist mit dem QR-Code Generator sehr einfach.
In dem Eingabefeld "SSID" gibst du den Namen deines Wlan-Netzwerkes an.
In dem Auswahlfeld "Encryption" wählst du aus, über welche Verschlüsselungsart bzw. welchen Verschlüsselungstyp dein Wählernetzwerk arbeitet.
Im Normalfall ist das die Einstellung "WPA / WPA2".
Falls du noch die ältere Verschlüsselung "WEP" nutzt, dann wählst du diese hier aus.
Für den Fall, dass du gar keine Verschlüsselung nutzt, wählst du bitte den Eintrag "None" aus.
Keine Verschlüsselung zu verwenden macht jedoch keinen Sinn und ist heutzutage auch nicht mehr praktiziert, da auf jedem aktuellen Wlan-Router standardmäßig die Verschlüsselung aktiviert ist.
Das letzte Eingabefeld "Key" ist für die Eingabe des Passwortes für dein Wlan-Netzwerk gedacht. Deshalb gibst jetzt hier das Wlan-Passwort für den Zugang zu deinem Wlan-Netzwerk ein.
Damit du auch nichts verkehrt eingibst, hast du die Möglichkeit, das eingegebene Passwort anzeigen zu lassen, indem du ganz rechts auf das Symbol mit dem Auge klickst.
Für den Fall, dass dein Wlan-Netzwerk so konfiguriert es, dass es nicht jedem angezeigt wird, also die Ausstrahlung des Wlan-Netzwerknamens nicht aktiviert ist, dann ist es notwendig, dass du noch den Haken in der Optionsbox "Hidden" setzt.
Das Verstecken des Wlan-Netzwerknamens ist jedoch keine Standardeinstellung. Solch eine Konfiguration muss separat vorgenommen worden sein.
Deshalb ist an dieser Stelle bei den meisten Wlan-Netzwerken die Aktivierung der Option "Hidden" nicht notwendig.
Hast du alle Daten eingegeben, dann klickst du auf den Button "Generate" und der entsprechende QR-Code wird generiert.
Den QR-Code mit den Zugangsdaten für dein Wlan-Netz zur Verfügung stellen
Jetzt hast du zwei Möglichkeiten, den QR-Code mit den Zugangsdaten für dein Wlan-Netz deinen Gästen zur Verfügung zu stellen.
Möglichkeit Nummer 1 ist die Speicherung des QR-Codes auf dem Computer, indem du auf den Link "Export" klickst.
Damit speicherst du den "QR-Code als Bild im png-Format" ab und kannst diese Bilddatei deinen Gästen zur Verfügung stellen.
Die zweite Möglichkeit ist, den "QR-Code als Bild" auszudrucken. Den Ausdruck stellst du dann deinen Gästen zur Verfügung, so dass sie ihn einscannen können.
Durch das Einscannen des QR-Codes werden dem Besucher die Daten für dein Wählernetzwerk angezeigt, so dass diese nur noch kopiert und bei der Einwahl in das Wlan-Netzwerk eingefügt werden müssen.
Damit sind wir auch schon wieder am Ende mit unserem heutigen Tutorial.
Jetzt kennst du eine Möglichkeit, wie du auf sehr einfache Art und Weise die Zugangsdaten für dein Wlan-Netzwerk anderen zur Verfügung stellen kannst.
Viel Spaß noch mit den vielen anderen interessanten Tutorials auf Heimnetzwerk-und-Wlan-Hilfe.com.
Tutorials und Informationen zu Wlan-Netzwerken, die für dich interessant sein könnten!
Herausfinden, mit welchem Wlan-Router bzw. Wlan-Repeater dein Computer verbunden ist
Die Reichweite deines Wlan-Netzwerkes analysieren
Wlan-Einstellungen inklusive Wlan-Passwort anzeigen lassen
So kannst du dein Wlan-Netzwerk erweitern
Eine bessere Wlan-Abdeckung mit zusätzlichen Richtantennen erreichen
Eine Wlan-Netzwerkkarte installieren und konfigurieren
Woran kann es liegen, dass keine Wlan-Netzwerke angezeigt werden?
Infos bei Wikipedia
Wireless Local Area Network (Wlan)
Infos bei Google
Zurück zum Seitenanfang von:
Wlan-Zugangsdaten, wie Wlan-Passwort und Wlan-Netzwerkname Gästen zur Verfügung stellen
Wlan-Zugangsdaten, wie Wlan-Passwort und Wlan-Netzwerkname Gästen zur Verfügung stellen
Zurück zu:
Tipps zu WLAN-Netzwerken
Zurück zur Startseite von heimnetzwerk-und-wlan-hilfe.com
Wenn dir der eine oder andere Tipp auf unseren Seiten Nerven und graue Haare erspart hat, dann unterstütze doch unser Team mit einer kleinen Spende, die uns dabei helfen, die hohen Bereitstellungskosten aufzubringen.