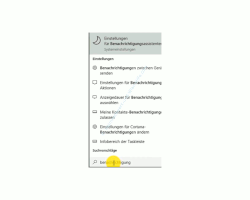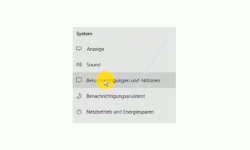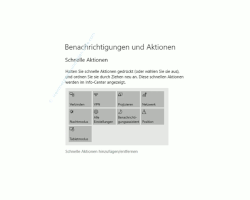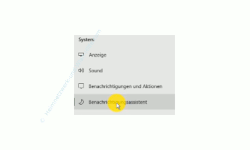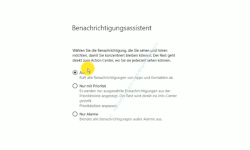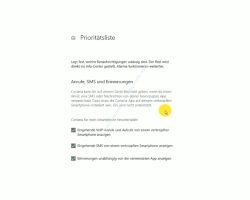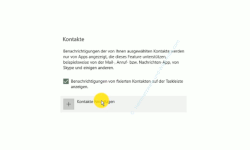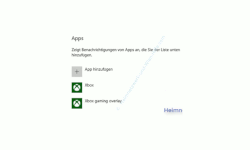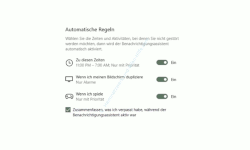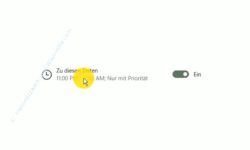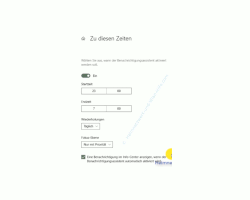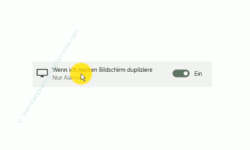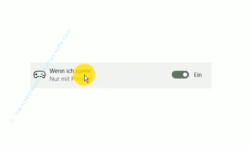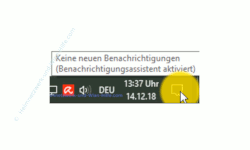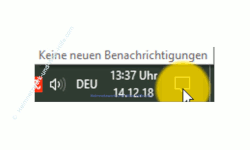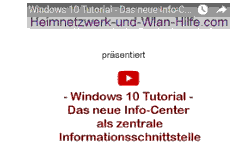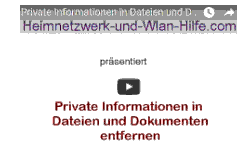auf heimnetzwerk-und-wlan-hilfe.com
nach Inhalten suchen!
- Home
- Windows 10
- Benachrichtigungen individuell anpassen
Den Benachrichtigungsassistenten zur individuellen Anpassung der angezeigten Benachrichtigungen nutzen!
In unserem heutigen Tutorial möchten wir dir den neuen Benachrichtigungsassistenten etwas näher vorstellen, der es dir ermöglicht angezeigte Benachrichtigungen individueller nach deinen eigenen Vorstellungen zu konfigurieren.
Du kennst mit Sicherheit den Nachrichtenbereich oder auch Info-Center, den es nun schon seit einiger Zeit in Windows 10 gibt.
Hier werden dir alle möglichen Nachrichten angezeigt, die vom Windows 10 System selber kommen oder von installierten Anwendungen, die so programmiert sind, dass Informationen an das System abgegeben werden können.
Alle diese Nachrichten werden dir nun im rechten Nachrichtenbereich angezeigt und wie du bestimmt festgestellt hast, können dies sehr viele Nachrichten sein.
Und wenn es dir so geht, wie vielen anderen auch, dann klickst du höchstwahrscheinlich die meisten dieser Nachrichten einfach weg, ohne sie zur Kenntnis zu nehmen bzw. sie durchzulesen.
Sollte dies der Fall sein, dann empfiehlt es sich auf alle Fälle, die angezeigten Benachrichtigungen so zu konfigurieren, dass nur das angezeigt wird, was du auch sehen möchtest bzw. was für dich interessant und wichtig ist.
Speziell für den Zweck der Konfiguration einzelner Benachrichtigungen gibt es das Konfigurationsfenster "Benachrichtigungen Aktionen", zudem wir schon bei Tutorial und Video erstellt haben, dass du hier gern anschauen kannst.
Die Anzahl der Nachrichten im Infocenter anpassen und reduzieren!
Doch manchen Anwendern reicht diese Konfiguration nicht und deshalb wurde nun auch noch ein sogenannter Benachrichtigungsassistent integriert, über den du weitere Möglichkeiten zur Konfiguration angezeigter Nachrichten hast.
Die Einstellungen des Benachrichtigungsassistenten konfigurieren
Um die Einstellungen des neuen Benachrichtigungsassistenten aufzurufen gibt es mehrere Möglichkeiten.
Eine Möglichkeit ihn aufzurufen ist über das Suchfeld von Windows 10.
Klicke in das Suchfeld und gebe den Suchbegriff "Benachrichtigungen" ein, dann sollte Suchergebnis "Einstellungen für Benachrichtigungsassistenten" angezeigt werden, dass du bitte anklickst, um es auszuführen.
Es öffnet sich das Konfigurationsfenster "Benachrichtigungsassistent".
Wenn du innerhalb dieses Konfigurationsfensters einmal nach links in die angezeigten Menübereiche schaust, dann siehst du hier das Menü "Benachrichtigungen und Aktionen".
Wenn du das Konfigurationsfenster für "Benachrichtigungen und Aktionen" aufrufst, kannst du detailliertere Einstellungen vornehmen, die sich auf Benachrichtigungen für einzelne Anwendungen beziehen und du hast hier die Möglichkeit, die angezeigten Aktionskacheln, die sich im unteren Bereich des Infobereichs befinden, anzupassen.
Damit hast du schon einmal einige Möglichkeiten, Einstellungen nach deinen Vorstellungen entsprechend anzupassen.
Viele Anwender fühlen sich von den angezeigten Benachrichtigungen genervt und deaktivieren deshalb die Anzeige der Nachrichten komplett.
Das ist jedoch nicht immer sinnvoll.
Manchmal ist es schon besser, etwas Arbeit in die Konfiguration der angezeigten Benachrichtigungen zu investieren, da es doch die eine oder andere wichtige Info vom Windows 10 System oder von bestimmten Anwendungen gibt, die du wahrscheinlich gern sehen möchtest bzw. über die du doch gern informiert werden möchtest.
Ein Zeitfenster für die Anzeige von Benachrichtigungen festlegen
Nun hat Microsoft sich gedacht, welche Funktionen wären noch sinnvoll, um den Nachrichtenbereich individueller gestalten zu können.
Eine solch nützliche Funktion ist die Konfigurations eines Zeitfensters.
Ein Zeitfenster bedeutet, dass du festlegen kannst, in welchem Zeitraum Nachrichten angezeigt werden dürfen.
Wenn du im linken Menübereich jetzt wieder auf das Menü "Benachrichtigungsassistent" klickst, gelangst du in den Konfigurationsbereich, um ein Zeitfenster für die anzuzeigenden Nachrichten festzulegen.
Hier kannst du nun sehr schön individuell festlegen, wann und mit welcher Priorität und zu welchen Zeiten Informationen im Nachrichtencenter angezeigt werden soll.
Aufgrund dieser Konfigurationsmöglichkeiten ist es also nicht mehr notwendig, dass Senden von Nachrichten komplett zu deaktivieren.
Du kannst ja jetzt eine Zeit festlegen, in der du die Nachrichtgen angezeigt bekommen möchtest.
Weitere Optionen zur Konfiguration von Benachrichtigungen
Gut, dann schauen wir uns mal die Optionen etwas näher an.
Im oberen Bereich des Benachrichtigungsassistenten findest du drei konfigurierbare Optionen, die sich "Aus", "Nur mit Priorität" und "Nur Alarme" nennen.
Damit kannst du Benachrichtigungen wählen, die du beispielsweise bei der Arbeit sehen und hören möchtest.
Wenn du die Option "Aus" wählst, entspricht das quasi der Standardeinstellung. Es werden also alle Benachrichtigungen angezeigt.
Wenn du die Option "Nur mit Priorität" wählst, dann werden dir nur ausgewählte Benachrichtigungen aus der Prioritätsliste angezeigt.
Der Rest wird direkt ins Infocenter gestellt.
Die Prioritätsliste kannst du anpassen , indem du auf den Link "Prioritätsliste anpassen" klickst.
Die aufgerufene Konfigurationsseite zur Anpassung der Prioritätsliste sieht folgendermaßen aus.
Hier kannst du beispielsweise konfigurieren, ob dein Android Smartphone entsprechende Informationen zu eingehenden Benachrichtigungen anzeigen soll oder nicht.
Für diese Funktion ist es glaube ich notwendig, die entsprechende App auf deinem Smartphone zu installieren.
Aktuell werden Apple-Produkte dabei nicht unterstützt.
Ein klein wenig weiter unten befindet sich eine Konfigurationsmöglichkeit für deine Kontakte.
Du könntest über die Option "Benachrichtigungen von fixierten Kontakten auf der Task-Leiste anzeigen" Benachrichtigungen von ausgewählten Kontakten auf der Task-Leiste angezeigt bekommen.
Dies funktioniert nur mit entsprechenden Programmen, die von Windows 10 dafür unterstützt werden.
Diese Programme müssen also so programmiert sein, dass sie auf das Informationssystem von Windows 10 zugreifen können.
Das sind in der Regel Mail-Programme, Anruf-Apps und Nachrichten-Apps, wie beispielsweise Skype.
Dazu gehst du auf die Option "Kontakt hinzufügen" und fügt die entsprechenden Kontaktpersonen zu, deren Nachrichten du über diesen Weg erhalten möchtest.
Hast du bestimmte Apps oder Anwendungen, von denen du Benachrichtigungen auch während der Arbeit erhalten möchtest, dann kannst du diese im Bereich "Apps" konfigurieren.
Über die Option "App hinzufügen" suchst du dir die entsprechende Anwendung aus, die du als Ausnahme hinzufügen möchtest.
Wenn du die Option "Nur Alarme" wählst, dann erhältst du nur Benachrichtigungen, die vom System als Alarm definiert sind. Andere Informationen werden ausgeblendet.
Automatische Regeln zu Zeiten und Aktivitäten angezeigter Benachrichtigungen definieren
Nun kommen wir zu Konfiguration von automatischen Regeln, über die du Zeiten und Aktivitäten angezeigter Benachrichtigungen konfigurieren kannst.
Über diese automatischen Regeln kannst du Zeiten und Aktivitäten definieren, bei denen du nicht gestört werden möchtest.
Für den Fall, dass der Benachrichtigungsassistent auf "Aus" gestellt ist, aktiviert er sich automatisch, sobald eine dieser automatischen Regeln definiert wurde.
Die erste automatische Regel heißt "Zu diesen Zeiten".
Hier bestimmst du die Zeiten, in denen der Benachrichtigungsassistent aktiv sein soll, also Benachrichtigungen zu der gewählten Zeit ausgeblendet oder entsprechend deinen Prioritätseinstellungen anzeigt werden.
Die Konfigurationsseite für diesen Bereich sieht dann folgendermaßen aus.
Über die Zeiteinstellungen kannst du wunderbar definieren, zu welchen Zeiten Benachrichtigungen über das Infocenter angezeigt werden sollen.
Das Konfigurieren ist ganz einfach.
Du gibst eine Startzeit und eine Endzeit ein, bestimmst ob die Regel täglich, wöchentlich oder nur an Wochenenden ausgeführt wird und legst noch die Ebene der Priorität fest, die einbezogen werden soll.
Die zweite automatische Regel betrifft das Arbeiten mit mehreren Bildschirm.
Wenn du mit mehreren Bildschirm arbeitest und diese Regel aktiv ist, dann aktiviert sich der Benachrichtigungsassistent zu diesen Zeiten.
Ein praktisches Anwendungsbeispiel für diesen Zweck ist das Abhalten einer Präsentation.
Wenn du hier beispielsweise einen zweiten Bildschirm für die Präsentation verwendest und sich der Benachrichtigungsassistent aktiviert, dann werden während der Präsentation keine störenden Benachrichtigungen angezeigt.
Die dritte automatische Regel betrifft dich, wenn du am Computer spielen möchtest und dabei keine störenden Meldungen angezeigt bekommen möchtest.
In diesem Fall solltest du die automatische Regel "Wenn ich spiele" aktivieren.
Kontrollieren, ob der Benachrichtigungsassistent aktiviert oder deaktiviert ist
Du kannst übrigens sehr schön kontrollieren, ob der Benachrichtigungsassistent aktiviert oder deaktiviert ist.
Dazu bewegst du da einen Mauszeiger über das Symbol für den Benachrichtigungsbereich, den du ganz rechts Task-Leiste findest
Zum einen erkennst du am Symbol, ob der Benachrichtigungsassistent aktiv ist.
Wenn der Benachrichtigungsassistent aktiv ist, dann zeigt er dir ein kleines Halbmondsymbol auf dem Benachrichtigungssymbol an und wenn du mit der Maus darüber gehst, wird dir auch noch eine entsprechende Beschreibung angezeigt, die sich "Benachrichtigungsassistent aktiviert" nennt.
Stellst du den Benachrichtigungsassistenten aus, deaktivierst ihn also, dann ist auch der Halbmond als Benachrichtigungssymbol verschwunden und die Anzeige "Benachrichtigungsassistent aktiviert" erscheint auch nicht mehr.
Jetzt weißt du, wie du den Benachrichtigungsassistenten dazu nutzt, angezeigte Benachrichtigungen so zu konfigurieren, dass sie zu festgelegten Zeiten angezeigt wird, in denen sie dich nicht stören.
Damit sind wir dann auch schon wieder am Ende mit unserem heutigen Tutorial und wünschen dir noch viel Spaß mit den vielen anderen Tutorial auf unseren Seiten von Heimnetzwerk-und-Wlan-Hilfe.com.
Vielleicht interessieren dich auch folgende Artikel:
Was überträgt Windows 10 an Microsoft?
Das Startmenü, die Suche Cortana und virtuelle Desktops
Menüfunktionen, Kacheloptionen und Kachelbefehle erklärt!
Bibliotheken zur Organisation und Verwaltung von wichtigen Dateien nutzen!
Individuelle Anpassungen im Startmenü vornehmen
Das Info-Center als zentrale Informationsschnittstelle
Infos über den Start- und Herunterfahrenprozess deines Windows 10 PCs anzeigen
Infos bei Wikipedia
Weitere Informationen zu Windows 10
Infos bei Google
Windows 10 Benachrichtigungsassistent
Zurück zum Seitenanfang von:
Den Benachrichtigungsassistenten zur individuellen Anpassung der angezeigten Benachrichtigungen nutzen!
Zurück zur:
Windows 10 Artikel- und Videoübersicht
Windows 10 Artikel- und Videoübersicht
Zurück zur Startseite von heimnetzwerk-und-wlan-hilfe.com
Wenn dir der eine oder andere Tipp auf unseren Seiten Nerven und graue Haare erspart hat, dann unterstütze doch unser Team mit einer kleinen Spende, die uns dabei helfen, die hohen Bereitstellungskosten aufzubringen.