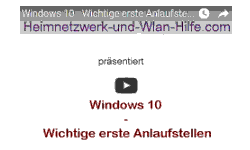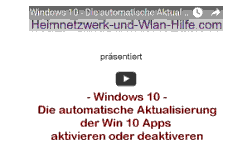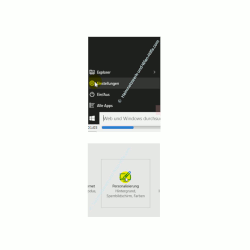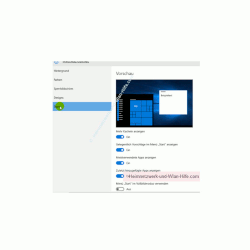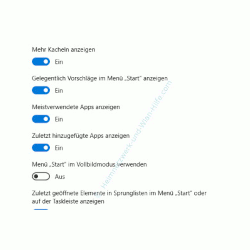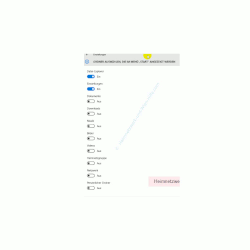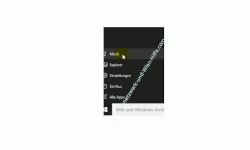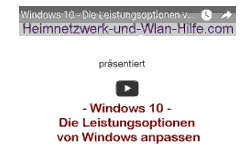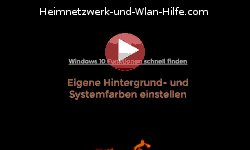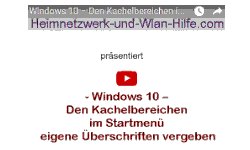auf heimnetzwerk-und-wlan-hilfe.com
nach Inhalten suchen!
- Home
- Windows 10
- Anpassungen im Startmenü vornehmen
Windows 10
Individuelle Anpassungen im Startmenü vornehmen
In unserem heutigen Tutorial zeigen wir dir, wie und wo du die Einstellungen findest, die dir bei der individuellen Konfiguration deines Windows 10 Startmenüs behilflich sind!
Es gibt eine Menge Konfigurationsmöglichkeiten, wenn es um die individuelle Einstellung und Konfiguration des Windows 10 Startmenüs geht.
So kannst du beispielsweise auch festlegen, welche standardmäßig eingestellten Apps verschwinden sollen.
Leider ist unter den angezeigten Standardanwendungen auch eine Menge dabei, die Werbung enthalten oder einfach nicht zu deinem Anwendungsverhalten passen.
Ist das auch bei dir so, dann solltest du die Anzeige dieser Apps einfach deinen eigenen Vorstellungen nach anpassen.
Dies kannst du so erledigen, dass du beispielsweise jede einzelne App entfernst. Das ist aber ziemlich mühsam.
Deshalb solltest du am besten die Optionen für die Konfiguration des Startmenüs nutzen, die dir das Anpassen des Windows 10 Startmenü ein wenig erleichtern.
Die Konfiguration von Apps im Windows 10 Startmenü
Um Standardeinstellungen des Startmenüs deinen eigenen Vorstellungen anzupassen, begibst du dich einfach in das neue "Einstellungen-Menü", das du ein klein wenig weiter unten im Startmenü findest.
Im neuen Einstellungen-Fenster findest du verschiedene Kategorien, die eine Menge Konfigurationsmöglichkeiten für diverse Systemeinstellungen bereithalten.
Für unseren Zweck benötigen wir den "Bereich Personalisierung", den du einfach mal auswählst.
Im "Konfigurationsfenster Personalisierung" findest du in der rechten Hälfte ein Menü, wo ganz am Ende der "Menüpunkt Start" aufgelistet ist.
Diesen klickst du einfach mal an, um die im rechten Bereich Einstellungsoptionen für den Startbereich von Windows 10 anzeigen zu lassen.
Hier hast du nun die Möglichkeit, diverse Grundeinstellungen für den Startbereich zu ändern.
Die Standardoptionen des Startmenüs von Windows 10
Die Option "Mehr Kacheln anzeigen" bedeutet, dass du dir vier Kacheln in einer Reihe anzeigen lassen kannst, anstatt nur drei.
Möchtest du nicht, dass dir gelegentlich Vorschläge im Startmenü angezeigt werden, dann kann du die Anzeige dieser manchmal sehr nervigen Funktionen an dieser Stelle durch Ausstellen der Option "Gelegentlich Vorschläge im Menü Start anzeigen" abschalten.
Die Option "Meistverwendete Apps anzeigen" ist dann sehr nützlich, wenn du bestimmte Programme oft verwendest.
In diesem Fall werden dir diese nämlich im Startmenübereich mit einer eigenen Kategorie im linken Menübereich aufgelistet.
Möchtest du dir die am häufigsten verwendeten Programme nicht anzeigen lassen, dann stelle den Optionsknopf einfach auf Aus.
Über die Option "Zuletzt hinzugefügte Apps anzeigen" zeigt dir dein Startmenü die Programme an, die du zuletzt installiert hast.
Wirklich effektiv ist dies Funktion nicht, deshalb kann man diese ruhig deaktivieren.
Aber vielleicht möchtest du ja gern, das dir diese Apps angezeigt werden, dann lasse die Option einfach auf Ein stehen.
Die Option "Menü Start im Vollbildmodus verwenden" ermöglicht dir die Anzeige des Startmenüs auf dem gesamten Bildschirm.
Auf einem Tablet mag diese Funktion vielleicht anwendbar sein, aber auf einem Laptop oder PC ist sie wahrscheinlich nicht notwendig.
Möchtest du dir deine zuletzt geöffneten Elemente in sogenannten Sprunglisten anzeigen lassen, dann solltest du die Funktion "Zuletzt geöffnete Elemente in Sprunglisten im Menü Start oder auf der Taskleiste anzeigen" aktiv lassen.
Teste hier einfach mal den aktiven und deaktivierten Modus und entscheide dann, was dir besser gefällt und ob du diese Funktion für dich nutzen möchtest.
Interessant ist nun noch die letzte Funktion "Ordner auswählen, die im Menü Start angezeigt werden sollen", die als Link dargestellt ist.
Hier kannst du diverse Ordner, die im System existieren dem Startmenü hinzufügen, wenn du beispielsweise häufig auf diese zugreifst.
Damit sparst du dir eventuell viele Wege und Klicks über den Datei Explorer, um auf diese Speicherorte zuzugreifen.
Die an dieser Stelle aktivierten Ordner werden dir im unteren Bereich des Startmenüs angezeigt.
So, nun kennst du also die wichtigsten Standardeinstellungen des Windows 10 Startmenüs und kannst hier schon einmal die ersten individuellen Konfigurationen und Anpassungen vornehmen.
Bestimmt ist hier die eine oder andere Anpassung abweichend von den Standardeinstellungen sinnvoll für dich.
Also viel Spaß beim Erkunden!
Für weitere Infos, Tutorials und Videos rund um das eigene Netzwerk und viele Windows Systemeinstellungen schaue dich doch einfach ein wenig auf unseren vielen informativen Seiten von Heimnetzwerk-und-Wlan-Hilfe.com um.
Folgende Artikel könnten vielleicht auch interessant für dich sein.
Das Win 10 Startmenü die Suche Cortana und virtuelle Desktops
Windows 10 - Wichtige erste Anlaufstellen
Windows 10 - Die Bildschirmauflösung anpassen
Den Vollbildmodus des Startmenüs aktivieren
Die Farbeinstellungen des Startmenüs und Desktops konfigurieren
Nervige Werbe-Apps aus dem Startmenü entfernen
Startmenü-Bereich "Oft genutzte Programme" konfigurieren
Eigene Programme im Startmenü einbinden
Konfigurationsfenster "Alle Aufgaben" im Startmenü einbinden
Windows 10 Systemfunktionen im Startmenü einbinden
App-Vorschläge im Win 10 Startmenü deaktivieren
Werbung auf dem Startbildschirm von Windows 10 abschalten bzw. deaktivieren
Infos bei Wikipedia
Infos bei Google
Windows 10 Startmenü konfigurieren
Zurück zum Seitenanfang von:
Windows 10 - Individuelle Anpassungen im Startmenü vornehmen
Windows 10 - Individuelle Anpassungen im Startmenü vornehmen
Zurück zur:
Windows 10 Artikel- und Videoübersicht
Windows 10 Artikel- und Videoübersicht
Zurück zur Startseite von heimnetzwerk-und-wlan-hilfe.com
Wenn dir der eine oder andere Tipp auf unseren Seiten Nerven und graue Haare erspart hat, dann unterstütze doch unser Team mit einer kleinen Spende, die uns dabei helfen, die hohen Bereitstellungskosten aufzubringen.