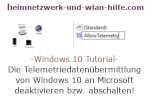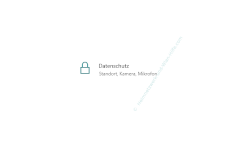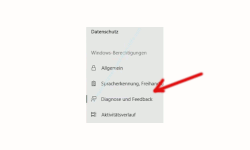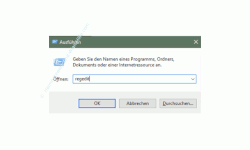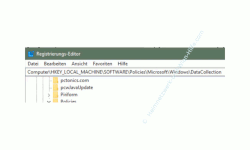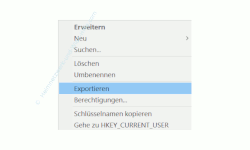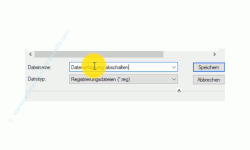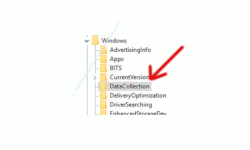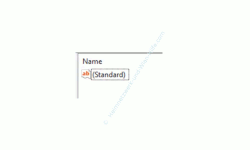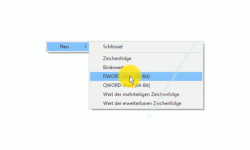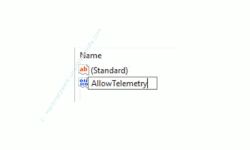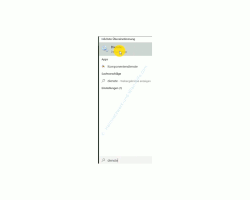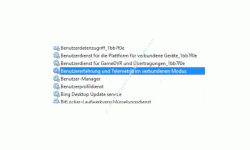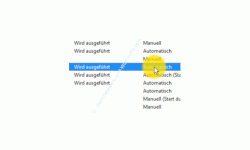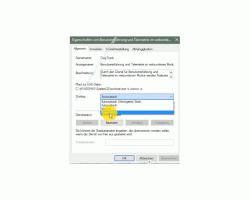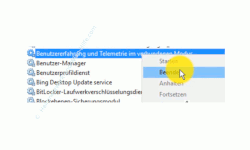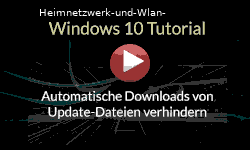auf heimnetzwerk-und-wlan-hilfe.com
nach Inhalten suchen!
- Home
- Windows 10
- Die Datenübermittlung von Win10 an Microsoft minmieren
Die Datenübermittlung (Telemetriedaten) von Windows 10 an Microsoft deaktivieren bzw. abschalten
Windows 10 überträgt in einem bestimmten Umfang Daten an Microsoft, was auch unter dem Begriff "Telemetriedatenübertragung" bekannt ist.
Einen Großteil der Datenübermittlung von Windows 10 an Microsoft kannst du über bestimmte Konfigurationseinstellungen beeinflussen, aber leider nicht alle.
Deshalb möchten wir dir heute zeigen, wie du die Übertragung nicht notwendiger Daten an Microsoft konfigurieren kannst.
Den Konfigurationsbereich für die Einstellungen der Datenübermittlung aufrufen
Für grundlegende Einstellungen der Datenübermittlung von Windows 10 an Microsoft gibt es auch ein Konfigurationsfenster, dass du aufrufen kannst, indem du mal auf das "Windows-Symbol" und dann auf das "Einstellungen-Symbol" klickst.
Es öffnet sich das Übersichtsfenster des neuen Windows 10 Einstellungen-Menüs.
Im neuen Windows 10 Einstellungen-Menüs gibt es einen Bereich "Datenschutz", den du bitte anklickst, um das allgemeine Konfigurationsfenster für die Einstellungen des Datenschutzes unter Windows 10 aufzurufen.
Damit öffnet sich der Konfigurationsbereich, wo du allgemeine Datenschutzeinstellungen vornehmen kannst.
Auf der linken Seite wird dir der Menübereich angezeigt und hier schaust du mal bitte nach den Menüpunkt "Diagnose und Feedback", den du bitte auswählst.
Wenn du den Menüpunkt "Diagnose und Feedback" ausgewählt hast, dann bewegst du dich jetzt auf der rechten Seite, wo dir weitere Konfigurationsmöglichkeiten angeboten werden, soweit nach unten, bist du zu dem Bereich "Diagnosendatenanzeige" gelangst.
Was es speziell mit dem Bereich "Diagnosendatenanzeige" auf sich hat, das haben wir schon einmal in einem vergangenen Video erläutert. Wenn es dich interessiert, dann kannst du dir das Tutorial dazu gern unter folgendem Link anschauen.
Was versteckt sich hinter den Diagnosedaten aus der Telemetriedatenübermitttlung?
Den Bereich "Diagnosendatenanzeige" einmal schnell zusammengefasst bedeutet, dass du über die Diagnosendatenanzeige die Aufzeichnung übertragener Daten von Windows 10 an Microsoft aktivieren und diese dann über den sogenannten Diagnosedaten-Viewer auswerten kannst.
Leider findest du auf den normalen Konfigurationsseiten, die dir in Windows 10 zum Thema Datenschutz und Datenübermittlung angeboten werde keine direkte Einstellmöglichkeit, wie beispielsweise einen Ein- und Ausschalter, über den du die Datenübermittlung komplett abschalten könntest.
Das komplette Abschalten der Datenübermittlung von Windows 10 an Microsoft können wir leider nur über einen Eingriff in der Registrierungsdatenbank von Windows 10 und der Deaktivierung eines Dienstes vornehmen.
Die Datenübermittlung von Windows 10 an Microsoft deaktivieren
Um also die Datenübermittlung von Windows 10 an Microsoft abzuschalten, müssen wir einen Eintrag in der Registrierungsdatenbank von Windows 10 ändern.
Dazu öffnest du bitte den Registrierungseditor, über den wir Einträge in der Systemdatenbank (Registrierungsdatenbank) ändern können.
Den Registrierungseditor kannst du über mehrere Wege öffnen.
Wir nutzen den Weg über das Ausführen-Dialogfeld, wo wir direkt Systembefehle an das Windows 10 System übergeben können.
Das Ausführen-Dialogfeld öffnest du über die Tastenkombination "Win-Taste + R-Taste".
Im Ausführen-Dialogfeld gibt bitte den Befehl "regedit" ein, der den Registrierungseditor aufruft.
Die Eingabe des Befehls "regedit" bestätigst du mit Klick auf OK.
Jetzt befinden wir uns im Registrierungseditor, wo alle Einstellungen und Konfigurationen von Windows 10 abgelegt sind.
Da es in der Registrierungsdatenbank von Windows 10 eine Unmenge von Einträgen gibt, musst du natürlich genau wissen, wo du hin möchtest und was du ändern möchtest.
Dazu kannst dich durch die einzelnen Hierarchien klicken oder die Adresszeile nutzen, die du ganz oben im Registrierungseditor findest, um direkt zu einem bestimmten Ort in der Registrierungsdatenbank zu gelangen.
Um dir die Arbeit ein klein wenig zu erleichtern, haben wir dir den Pfad zu dem Eintrag, den wir ändern wollen hier aufgeführt, so dass du diesen kopieren und dann in der Adresszeile des Registrierungseditors einfügen kannst.
Computer\HKEY_LOCAL_MACHINE\SOFTWARE\Policies\Microsoft\Windows\DataCollection
Über diesen Pfad bist du genau an der Stelle in der Registrierungsdatenbank von Windows 10 angekommen, wo wir eine Änderung vornehmen, mit der wir das Senden von Daten deines Windows 10 Systems an Microsoft abschalten können.
Registrierungsdatenbankschlüssel sichern
Wichtig:
Vor Änderungen an Einträgen in der Registrierungsdatenbank von Windows 10 immer den zu ändernden Eintrag vorher sichern!
Sollte irgendetwas bei der Änderung schief laufen, dann hast du immer eine Sicherung der noch funktionierenden Registrierungsvariante zur Verfügung und kannst diese problemlos zurückspielen.
Das Sichern eines Registrierungsschlüssels ist sehr einfach geht sehr schnell.
Du klickst den entsprechenden Schlüssel mit der rechten Maustaste an und wählst dann den Befehl "Exportieren" aus.
Es ist auch zu empfehlen, dass du für Sicherungen der Registrierungsdatenbank einen eigenen Ordner anlegst, damit du schnell Zugriff auf diese Sicherungen erhältst, wenn du diese wieder benötigst.
Wenn du spezielle Ordner für Sicherungsdateien hast, dann ist es auch einfacher, diesen in eine eigene Datensicherung einzubinden, um bei Datenverlust noch ein Backup zur Verfügung zu haben.
Wenn du den Befehl "Exportieren" ausgewählt hast, dann kannst du den Ordner für dein Sicherungsdateien auswählen, in dem die Sicherung abgespeichert werden soll.
Bitte wähle einen aussagekräftigen Namen, damit du später noch weißt, was sich hinter dieser Sicherung verbirgt.
Für unser Tutorial nutzen wir den Sicherungsnamen "Datenerfassung abschalten".
Jetzt musst du nur noch auf den Button "Speichern" klicken und schon wurde eine Sicherung des vorhandenen Registrierungsschlüssels erstellt.
Änderungen im Schlüssel "DataCollection" vornehmen
Auf der linken Seite des Registrierungseditor haben wir also die Schlüsselstruktur und auf der rechten Seite werden uns alle Einträge aufgelistet, die sich in dem ausgewählten Schlüssel befinden.
Wir befinden uns jetzt im Schlüssel "DataCollection", wo wir die Änderung vornehmen wollen.
Noch sind für dieses Schlüssel keine Einträge vorhanden, die für eine Deaktivierung der Datensendung an Microsoft notwendig sind. Deshalb müssen wir diese jetzt anlegen.
Klicke mit der rechten Maustaste in den freien Bereich und wählen aus dem sich öffnenden Kontextmenü den Befehl "DWORD-Wert (32-Bit)" aus.
Jetzt ist es notwendig, diesem Wert einen ganz bestimmten Namen zu geben.
Der Name für den gerade erstellten DWORD-Wert lautet "AllowTelemetry".
Bestätige die Eingabe des Namens mit Klick auf "OK".
Die Standardeinstellung des Wertes "AllowTelemetry" für diesen Eintrag ist "0".
Das bedeutet, dass die Versendung von Daten bzw. Telemetriedaten nicht erlaubt ist.
Deshalb belassen wir die Standardeinstellung.
Nachdem wir nun den Eintrag für die Deaktivierung der Telemetriedatenübertragung erstellt haben, ist es noch notwendig, einen Systemdienst abzuschalten, der ebenfalls für die Datenübertragung vorgesehen ist.
Den Dienst "Benutzererfahrung und Telemetrie im verbundenen Modus" konfigurieren
Um den Dienst, der für die Übertragung der Telemetriedaten zuständig ist zu konfigurieren, begibst du dich in die Dienste-Verwaltung von Windows 10.
Die Dienste-Verwaltung kannst du auch über einen Systembefehl aufrufen oder einfach, indem du in Suchfeld von Windows sehen den Suchbegriff "Dienste" eingibst.
So wird dir auch gleich das Suchergebnis "Dienste" angezeigt, dass du bitte auswählst.
In der geöffneten Dienste-Verwaltung werden dir sogenannte Dienste angezeigt.
Dienste sind Programme, die von Windows 10 oder von Anwendungen zur Verfügung gestellt werden und die im Hintergrund laufen, damit bestimmte Systemfunktionen zur Verfügung gestellt werden können.
Hier suchst du jetzt bitte nach dem Dienst "Benutzererfahrung und Telemetrie im verbundenen Modus".
Wenn du den Dienst "Benutzererfahrung und Telemetrie im verbundenen Modus" gefunden hast, dann bewege dich ein klein wenig weiter nach rechts bis zu der Spalte "Status" und Spalte "Starttyp".
Hier wird dir der aktuelle Status des Dienstes und der Starttyp des Dienstes angezeigt.
Aktuell sollte der Status des Dienstes auf "Wird ausgeführt" und der Starttyp des Dienstes auf "Automatisch" gestellt sein.
Der Dienst "Benutzererfahrung und Telemetrie im verbundenen Modus" ist also dafür zuständig, dass Daten von Windows denen Microsoft übertragen werden können.
Der genaue Wortlaut der Beschreibung für diesen Dienst lautet:
"Durch den Dienst für Benutzererfahrungen und Telemetrie im verbundenen Modus werden Features aktiviert, die Benutzerfreundlichkeit in Anwendungen und im verbundenen Modus unterstützen. Außerdem verwaltet dieser Dienst die ereignisgesteuerte Sammlung und Übertragung von Diagnose- und Nutzungsdaten (die zur Verbesserung der Benutzerfreundlichkeit und Qualität der Windows-Plattform eingesetzt werden). Dazu müssen die Diagnose- und Nutzungseinstellungen in der Datenschutzoption unter "Feedback und Diagnose" aktiviert sein."
Da wir keine Datenübertragung an Microsoft möchten, müssen wir also den Dienst "Benutzererfahrung Telemetrie im verbundenen Modus" so konfigurieren, dass er nicht ausgeführt und nicht automatisch gestartet wird.
Um die Einstellung für diesen Dienst zu ändern, klickst du ihn einfach doppelt an, sodass sich das Konfigurationsfenster für diesen Dienst öffnet.
Im mittleren Bereich des Dienste-Konfigurationsfensters befindet sich der Abschnitt "Starttyp", wurde über ein Ausweispfeil die gewünschte Startoption einstellen kannst.
Hier wählst du jetzt bitte den Eintrag "Deaktiviert" aus und übernimmst die Änderung mit Klick auf "Übernehmen" und Klick auf "OK".
Mit diesen Einstellungen ist der Dienst dann beim nächsten Systemstart deaktiviert.
Möchtest du die Dienst sofort beenden, dann klickst du diesen rechts an und wählst den Befehl "Beenden" aus.
Solltest du noch eine ältere Windows 10 Version benutzen, dann könnte der Dienst auch "Diagnosenachverfolgungsdienst" heißen.
Dann gibt es auch noch ein weiteren Aspekt, den du bitte immer beachtest.
Bei jedem großen Windows 10 Update werden sehr viele Änderungen, die du an deinem Rechner vorgenommen hast, wieder überschrieben.
Also bitte nicht wundern, dass viele Dinge, die du individuell konfiguriert hast nach dem nächsten großen Update nicht mehr so funktionieren. Hier ist es dann notwendig, die Einstellungen erneut neu vorzunehmen.
Damit sind wir schon wieder am Ende mit unserem heutigen Tutorial.
Jetzt weißt du, welche Einstellungen unter Windows 10 vorgenommen werden müssen, damit die Datenübertragung für Windows 10 (Telemetriedaten) an Microsoft deaktiviert bzw. abgeschaltet wird.
Viel Spaß noch bei unseren vielen anderen interessanten Tutorials von Heimnetzwerk-und-Wlan-Hilfe.com.
Vielleicht interessieren dich auch folgende Artikel:
So findest du automatische startende Programme in Windows 10!
Infos zu Hardware und Software deines PCs aufrufen!
Die Stufe von angezeigter Warnmeldungen einstellen!
Gesperrte Registrierungseinträge entsperren
so verwendest du den Dateiversionverlauf zum Speichern von wichtigen Dateien
Zusätzliche Windows 10 Funktionen installieren
Überflüssige Veraltetete Windows 10 Update Dateien löschen
Automatische Neustarts nach der Installation von Windows 10 Updates verhindern
Den automatischen Download von Win10 Update-Dateien verhindern
Was wird eigentlich genau bei den Windows-Updates installiert?
Infos bei Wikipedia
Weitere Informationen zu Windows 10
Infos bei Google
Datensendung an Microsoft abschalten
Zurück zum Seitenanfang von:
Das Senden von Daten an Microsoft in Windows 10 deaktivieren!
Das Senden von Daten an Microsoft in Windows 10 deaktivieren!
Zurück zur:
Windows 10 Artikel- und Videoübersicht
Windows 10 Artikel- und Videoübersicht
Zurück zur Startseite von heimnetzwerk-und-wlan-hilfe.com
Wenn dir der eine oder andere Tipp auf unseren Seiten Nerven und graue Haare erspart hat, dann unterstütze doch unser Team mit einer kleinen Spende, die uns dabei helfen, die hohen Bereitstellungskosten aufzubringen.