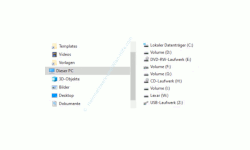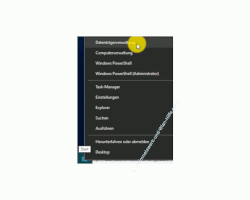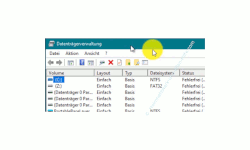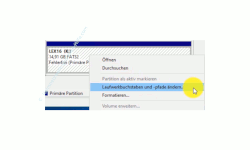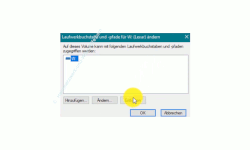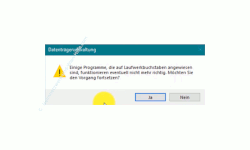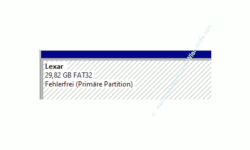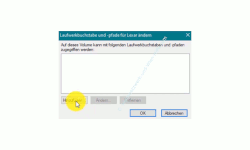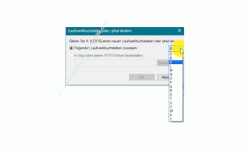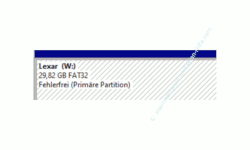auf heimnetzwerk-und-wlan-hilfe.com
nach Inhalten suchen!
- Home
- Windows 10
- Datenträger und Laufwerke verstecken
Datenträger und Laufwerke verstecken, um den Zugriff auf diese zu verhindern
In unserem heutigen Tutorial möchten wir dir zeigen, wie du komplette Laufwerke, Datenträger, Partitionen oder CD- und DVD-Laufwerke vor den Blicken anderer im Explorer verstecken kannst!
Damit du jedes Laufwerk, jede Partition eines Laufwerkes bzw. Datenträgers unter Windows 10 ansprechen kannst, wird diesen ein Laufwerksbuchstabe vergeben.
Diese kannst du dir in einer Übersicht anzeigen lassen, indem du einmal ein Explorerfenster öffnest, und dann im linken Menübereich auf "Dieser PC" klickst.
Nun werden dir in dem Bereich "Gerät und Laufwerke" alle erkannten Laufwerke angezeigt inklusive dem vergebenen Laufwerksbuchstaben.
Möglicherweise befindet sich unter diesen Laufwerken ein Datenträger, der Informationen erhält, die nicht sofort jeder sehen soll.
In diesem Fall könntest du den Datenträger so konfigurieren, dass er nicht mehr in der Liste der "Gerät und Laufwerke" angezeigt wird.
Natürlich gibt es auch andere Sicherheitsmaßnahmen, wie die Vergabe von detaillierten Zugriffsrechten, die du ergreifen kannst, um diesen Datenträger vor unberechtigten Zugriff zu schützen.
Aber wir wollen uns ja heute mal anschauen, wie dies auch auf einem anderen Wege geht.
Ein Laufwerk verstecken, damit es nicht mehr in der Ansicht der Laufwerke angezeigt wird
Möchtest du beispielsweise ein Laufwerk nicht mehr in der Ansicht der Laufwerke anzeigen lassen, dann müssen bestimmte Konfigurationen für dieses Laufwerk vorgenommen werden.
Dazu begeben wir uns in die Datenträgerverwaltung von Windows 10, die du über verschiedene Wege öffnen kannst.
Wir nutzen heute einmal den Weg über das Startmenü.
Klicke den "Windows Start-Button" mit der rechten Maustaste an und wähle dann den Befehl "Datenträgerverwaltung" aus.
Damit öffnet sich das Konfigurationsfenster der Datenträgerverwaltung, wo du Informationen zu deinen im Computer verbauten Datenträgern und Laufwerken erhältst und diese konfigurieren kannst.
In der Liste der Datenträger suchst du dir jetzt den Datenträger heraus, der nicht in der Liste der "Geräte und Laufwerke" angezeigt werden soll.
Um den ausgewählten Datenträger nicht mehr in der Liste der "Geräte und Laufwerke" anzeigen zu lassen gibt es einen kleinen Trick, den du nutzen kannst.
Du lässt das Laufwerk verschwinden, indem du diesem Laufwerk keinen Laufwerksbuchstaben zuweist, also den aktuellen Laufwerksbuchstaben entfernst.
Wenn ein Laufwerk keine Laufwerksbuchstaben mehr besitzt, dann kann dieses Laufwerk nicht mehr angesprochen werden und es erscheint somit auch nicht mehr im Dateimanager bzw. wird nicht mehr zur Verfügung gestellt.
Um den Laufwerksbuchstaben des Laufwerks zu entfernen klickst du den Dataenträger mit der rechten Maustaste an und wehe ist dem Befehl "Laufwerksbuchstaben und -pfade ändern" aus.
Es öffnet sich ein Konfigurationsfenster wo du Laufwerksbuchstaben anpassen oder auch entfernen kannst.
Hier klickst du bitte auf den Button "Entfernen".
Nun erscheint eine Warnmeldung, die dich darauf hinweist, dass bestimmte Programme nicht mehr funktionieren werden, die auf diesen Laufwerksbuchstaben angewiesen sind.
Da du keine aktuellen Programme installiert hast, die auf diesen Datenträger zugreifen müssen, bestätigst du die Meldung mit Klick auf "Ja".
Die Änderung wird sofort übernommen, was du daran erkennst, dass für das ausgewählte Laufwerk kein Laufwerkbuchstabe mehr angezeigt wird.
Die Änderung kannst du auch gleich im Explorer überprüfen.
Jetzt sollte das Laufwerk auch nicht mehr im Explorer unter der Rubrik "Gerät und Laufwerke" zu sehen sein.
Nun kann niemand mehr auf diesen Datenträger zugreifen, da das System diesen Datenträger nicht mehr kennt bzw. nicht mehr weiß, wie es darauf zugreifen soll.
Ein Laufwerk wieder anzeigen, damit es in der Ansicht der Laufwerke aufgelistet wird
Möchtest du diesen Datenträger wieder nutzen, dann machst du die soeben durchgeführten Schritte wieder rückgängig, indem du dich in die Datenträgerverwaltung begibst und dem Laufwerk einen Laufwerksbuchstaben zuweist.
Klicke also das Laufwerk bzw. den Datenträger, dass keinen Laufwerksbuchstaben mehr besitzt mit der rechten Maustaste an und wähle wieder den Befehl "Laufwerksbuchstaben und -pfade ändern" aus.
Im nächsten Fenster klickst auf den Button "Hinzufügen".
Im darauf erscheinenden Konfigurationsfenster wählst du jetzt einen freien Laufwerksbuchstaben aus, indem du den kleinen Auswahlpfeil hinter der Zeile "Folgenden Laufwerksbuchstaben zuweisen:" aktivierst, wo dir alle zur Verfügung stehenden Laufwerk Buchstaben aufgelistet werden.
Am besten wählst du hier den Laufwerksbuchstaben, den das Laufwerk auch schon vorher hatte.
Die Änderung übernimmst du mit Klick auf "OK".
Die Anpassung wird sofort übernommen. Das erkennst du daran, dass der Datenträger wieder mit dem vergebenen Laufwerksbuchstaben dargestellt wird.
Überprüfe jetzt im Explorer, ob das Laufwerk wieder angezeigt wird.
Hier sollte dein Datenträger mit dem vergebenen Laufwerksbuchstaben zu sehen sein.
Diese Art des Laufwerksschutzes ist nicht nur gut dafür geeignet, Laufwerke vor den Blicken anderen zu schützen.
Sie ist auch wunderbar dafür geeignet, um den Zugriff auf CD- bzw. DVD-Laufwerke zu verhindern.
Wenn du den Laufwerksbuchstaben deines CD- bzw. DVD-Laufwerke entfernst, dann kann auch keiner irgendwelche CDs oder DVDs in deinen Computer einlegen und diese nutzen.
Damit sind wir auch schon wieder am Ende mit unserem heutigen Tutorial angelangt.
Jetzt weißt du, wie du den Zugriff auf Laufwerke durch Entfernen des Laufwerksbuchstabens in deinem Computer verhindern kannst, indem du sie gar nicht erst im Explorer oder einem anderen Dateimanager anzeigen lässt.
Wir hoffen natürlich, dass dieses Tutorial nützlich für dich war und wünschen dir noch viel Spaß mit unseren vielen anderen Tutorials auf Heimnetzwerk-und-Wlan-Hilfe.com.
Vielleicht interessieren dich auch folgende Artikel:
Laufwerksbuchstaben für eine individuellere Datenträgerverwaltungverwaltung anpassen
Den Zugriff auf Dateien überwachen
Festplatten sicher mit Bitlocker verschlüsseln
Unnötige Dateien automatisch entfernen
Die Auslagerungsdatei zur Entlastung der Systempartition verlegen
Automatisch alte Update-Dateien löschen
Nicht mehr benötigten Speicherplatz freigegeben
Hardware- und Softwareinformationen deines Rechners über "msinfo" erhalten
Eine Festplatte durch Defragmentierung beschleunigen
Die Datenträgerbereinigung zum Löschen unnötiger Dateien nutzen
Infos bei Wikipedia
Weitere Informationen zu Windows 10
Infos bei Google
Zurück zum Seitenanfang von:
Datenträger und Laufwerke verstecken, um den Zugriff auf diese zu verhindern
Datenträger und Laufwerke verstecken, um den Zugriff auf diese zu verhindern
Zurück zur:
Windows 10 Artikel- und Videoübersicht
Windows 10 Artikel- und Videoübersicht
Zurück zur Startseite von heimnetzwerk-und-wlan-hilfe.com
Wenn dir der eine oder andere Tipp auf unseren Seiten Nerven und graue Haare erspart hat, dann unterstütze doch unser Team mit einer kleinen Spende, die uns dabei helfen, die hohen Bereitstellungskosten aufzubringen.