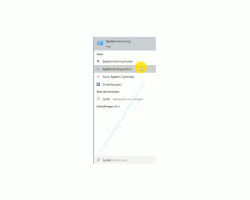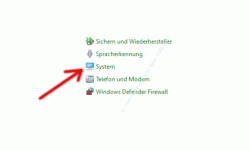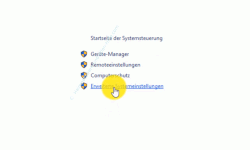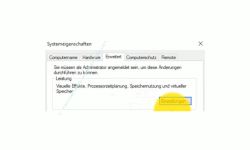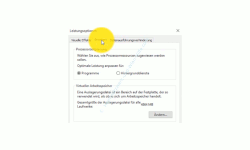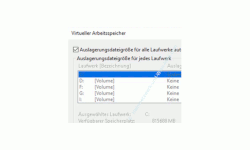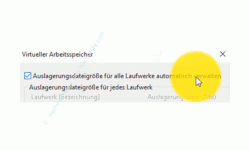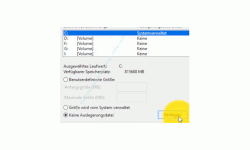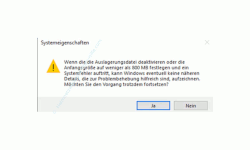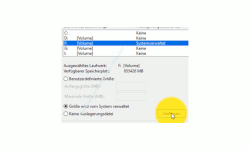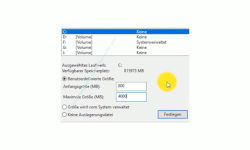auf heimnetzwerk-und-wlan-hilfe.com
nach Inhalten suchen!
- Home
- Windows 10
- Die Auslagerungsdatei verschieben
Die Auslagerungsdatei von Windows 10 für ein schnelleres System verschieben und den virtuellen Arbeitsspeicher besser nutzen!
In unserem heutigen Tutorial möchten wir dir gern zeigen, wie du die Auslagerungsdatei, die sogenannte pagefile.sys, auf ein anderes Laufwerk in deinem Computer verschieben kannst, um dein Windows 10 System zu entlasten!
Die "pagefile.sys" dient Windows dazu, Programme aus dem Arbeitsspeicher auszulagern, wenn der Arbeitsspeicher für diese nicht mehr ausreicht.
Jeder Computer hat eine bestimmte Größe an Arbeitsspeicher eingebaut, um hier Anwendungen und Prozesse laufen zu lassen, die sehr schnell ausgeführt werden sollen.
Denn der Arbeitsspeicher hat eine wesentlich größere Verarbeitungsgeschwindigkeit als beispielsweise eine Festplatte.
Viele Windows-Dienste und Programme greifen auf den Arbeitsspeicher zu, um schnell zur Verfügung zu stehen.
Nun gibt es jetzt viele Anwendungen, die gleichzeitig im Hintergrund geladen werden und die aktuelle Arbeitsdaten im Arbeitsspeicher ablegen wollen.
Deshalb kann es sein, dass der Arbeitsspeicher nicht für die Prozesse und die aktuelle Arbeitsumgebung ausreicht.
In diesem Fall kommt die Datei pagefile.sys zum Einsatz.
Die "Pagefile.sys" ist auch unter dem Namen "Auslagerungsdatei" bekannt.
Die Auslagerungsdatei verwendet eine festgelegte Größe des Festplattenspeichers, um diesen als virtuellen Speicher zur Verfügung zu stellen.
So können auch Programme schnell ausgeführt werden, wenn sie keinen Platz mehr im vorhanden Arbeitsspeicher finden.
Die Auslagerungsdatei befindet sich standardmäßig auf der Systempartition und dass es in der Regel die Partition C:.
Sollte deine Systempartition auf einer Festplatte liegen, die nicht sehr schnell ist, dann kann die Auslagerungsdatei nicht seine volle Kraft entfalten und sogar dein Windows-System ausbremsen.
Und das solltest du auf alle Fälle vermeiden.
Um eine Auslagerungsdatei als Systembremse zu vermeiden ist es immer besser, die Auslagerungsdatei auf einen schnelleren Datenträger zu verlegen.
Das Konfigurationsfenster für die Auslagerungsdatei pagefile.sys
Gut, dann begeben wir uns einmal an den Ort, wo Einstellungen für die Konfiguration der Auslagerungsdatei "Pagefile.sys" vorgenommen werden können.
Das geht zum Beispiel über die Systemsteuerung.
Gebe im Suchfeld den Suchbegriff "Systemsteuerung" ein. Jetzt sollte auf das Suchergebnis "Systemsteuerung" angezeigt werden, dass du bitte anklickst.
In den Rubriken der Systemsteuerung gibt es jetzt eine Rubrik "System".
Diesen klickst du bitte doppelt an, um ihn zu öffnen.
In dem sich öffnenden Konfigurationsfenster "System" findest du im linken oberen Bereich ein paar Verlinkung, die zu weiteren Einstellungen führen.
Einer davon nennt sich "Erweiterte Systemeinstellungen".
Diesen klickst du bitte an, um die erweiterten Systemeinstellungen zu öffnen.
Über die erweiterten Systemeinstellungen öffnet sich das Fenster für die "Systemeigenschaften" mit aktiviertem Register "Erweitert".
Im oberen Bereich dieses Konfigurationsfensters gibt es einen Abschnitt "Leistung" mit den Button "Einstellungen".
Dieser enthält Konfigurationsmöglichkeiten für visuelle Effekte, Prozessorzeitplanung, Speichernutzung und den virtuellen Speicher.
Klicke bitte den Button "Einstellungen" an, um das Konfigurationsfenster für die Leistungsoptionen aufzurufen.
Befindest du dich im Konfigurationsfenster Leistungsoptionen klickst du auf das Register "Erweitert".
Im mittleren Bereich der Leistungsoptionen befindet sich ein Abschnitt, der sich "Virtueller Arbeitsspeicher" nennt.
Hier wird dir kurz erklärt, worum es sich bei einer Auslagerungsdatei handelt, die auch als Virtueller Arbeitsspeicher bezeichnet wird.
Und zwar beschreibt dies Windows 10 folgendermaßen:
Eine Auslagerungsdatei ist ein Bereich auf der Festplatte, der so verwendet wird, als ob es sich um Arbeitsspeicher handelt.
An dieser Stelle siehst du auch, wie die aktuelle Auslagerungsdatei ist.
In unserem Fall 4864 MB.
Klicke hier bitte auf den Button "Ändern".
Es öffnet sich das Konfigurationsfenster "Virtueller Arbeitsspeicher", wo nun Einstellungen für die Auslagerungsdatei vorgenommen werden können.
Welche Rolle spielt die Auslagerungsdatei und warum ist diese notwendig?
Ganz am Anfang haben wir kurz erläutert, was eine Auslagerungsdatei ist und wofür diese nützlich ist.
Damit du verstehst, welche große Rolle die Auslagerungsdatei hat bzw. welchen Einfluss diese auf ein stabiles und schnelles System haben kann, möchten wir dir hier gern noch ein paar weitere Erläuterung dazu geben.
Du kannst natürlich gern diesen Abschnitt überspringen, um mit unserem Tutorial weiter fortzufahren.
Jeder Computer hat neben seinem Festplattenspeicher auch Arbeitsspeicher, der notwendig ist, um schnell betriebssysteminterne Dienste, Anwendungsprogramme und benötigte Daten zu laden.
Leider ist die Größe des Arbeitsspeichers in vielen Computern nicht groß genug, sodass dieser für ressourcenhungrige Anwendungen, wie Bildbearbeitung oder Videobearbeitung oft nicht ausreicht.
Wenn der Arbeitsspeicher in deinem Computer für benötigte Daten nicht ausreicht, dann macht Windows 10 folgendes.
Sobald Windows 10 bemerkt, dass der Platz im Arbeitsspeicher ausgelastet ist verlegt er Dateien in die Auslagerungsdatei, die pagefile.sys Datei.
Die Auslagerungsdatei liegt standardmäßig auf dem Laufwerk C, wenn dein Betriebssystem auf dem Laufwerk C installiert ist.
Wenn dein Computer schon etwas älter ist, dann wird dieser mit Sicherheit eine klassische Festplatte eingebaut haben, wo das Betriebssystem installiert ist.
Und wenn nun viele Daten, die im Arbeitsspeicher liegen in die Auslagerungsdatei auf diese Festplatte verschoben werden, dann ist der Zugriff auf diese natürlich viel langsamer, als wenn sie im echten Arbeitsspeicher liegen würden.
Jetzt greifen also Anwendungen auf benötigte Daten zu, die sich in der Auslagerungsdatei befinde und es greift das Betriebssystem auf die gleiche Festplatte zu, wo die Auslagerungsdatei liegt.
Diese gleichzeitigen Zugriffe können zu einer enormen Verlangsamung führen, die du darin merkst, dass viele Anwendungen einfach sehr lange für die normale Arbeit benötigen.
Windows kann mittlerweile zwischen wichtigeren und unwichtigeren Daten unterscheiden, so dass die unwichtigeren Daten in die Auslagerungsdatei verschoben werden.
Aber wenn dein Arbeitsspeicher sehr gering ist und die Auslagerungsdatei entsprechend groß, dann nützt dir dieser Aspekt auch nichts.
Deshalb ist es zu empfehlen, die Auslagerungsdatei auf eine schnellere zweite interne Festplatte zu verlegen, sodass diese nicht auf der Systempartition deines Computers liegt und ständig mit der Arbeit des Betriebssystems in Konflikt kommt.
Damit vermeidest du lange Reaktionszeiten und lange Ladezeiten.
Die beste Variante wäre eine Aufstockung des Arbeitsspeichers, aber dieser ist in der Regel teurer als eine neue schnelle SSD-Festplatte oder einem schnellen M2 Flash-Speicher o.ä..
Die Auslagerungsdatei Pagefile.sys konfigurieren
Gut, dann werden wir uns jetzt mit der Konfiguration der Auslagerungsdatei Pagefile.sys beschäftigen.
Standardmäßig ist die Auslagerungsdatei so konfiguriert, dass sie automatisch von Windows 10 verwaltet wird.
Die genaue Option für diese Einstellung lautet "Auslagerungsdateigröße für alle Laufwerke automatisch verwalten".
Um die automatische Verwaltung der Auslagerungsdatei abzuschalten bzw. zu deaktivieren, entfernst du einfach das Häkchen aus der entsprechenden Optionsbox.
Nun hast du die Möglichkeit, ein Laufwerk auszuwählen, dass in Zukunft als Speicherplatz für die Auslagerungsdatei dienen soll.
Solltest du hier mehrere Festplatten haben, so wie in meinem Beispiel, dann empfehle ich dir eine der schnelleren Platten als Speicherplatz für die Auslagerungsdatei zu nutzen.
Der erste Schritt zum Anpassen des Speicherortes der Auslagerungsdatei ist der, dass du festlegst, das auf der Systempartition keine Auslagerungsdatei abgelegt wird.
Zu 99 % liegt die Systempartition auf dem Laufwerk C, so wie hier in unserem Tutorial.
Ist das auch bei dir der Fall, dann markierst du bitte das Laufwerk C: und klickst ein klein wenig weiter unten die Option "Keine Auslagerungsdatei" an.
Nun klickst du auf den Button "Festlegen".
Daraufhin erscheint eine Warnmeldung, da Windows diese Auslagerungsdatei natürlich benötigt.
Da wir jedoch eine neue Auslagerungsdatei auf einem anderen Datenträger anlegen werden, kannst du diese Warnmeldung ignorieren und mit Klick auf den Button "Ja" den Vorgang fortsetzen.
Jetzt wählst du das Laufwerk aus, auf dem sich in Zukunft die Auslagerungsdatei befinden soll, indem du das gewünschte Laufwerk markierst.
Empfehlenswert ist eine schnelle Platte, wo auch noch genügend freier Speicherplatz zur Verfügung steht.
Hast du eine Platte ausgewählt bzw. markiert, dann wird dir auch gleich angezeigt, wie viel Speicherplatz auf diesem Laufwerk zur Verfügung steht.
Und da die Auslagerungsdatei in der Regel nicht größer als 5-10 GB ist, sollte es in der heutigen Zeit kein Problem mit ausreichend Speicherplatz auf der Festplatte geben.
Du hast jetzt zwei Möglichkeiten, die Größe der Auslagerungsdatei zu definieren.
Die erste Variante wäre eine benutzerdefinierte Größe festzulegen und die zweite Variante ist die, die Größe der Auslagerungsdatei vom System verwalten zu lassen.
Wir entscheiden uns jetzt einmal die zweite Variante.
Also klicke bitte die Option "Größe wird vom System verwaltet"
Deine Auswahl bestätigst du mit Klick auf den Button "Festlegen".
Wenn du jetzt noch einmal einen Blick auf die Auswahl deiner angezeigten Festplatten wirfst, dann wirst du feststellen, dass hinter deiner ausgewählten Platte "Vom System verwaltet" aufgelistet wird.
Damit wird die Auslagerungsdatei in Zukunft auf das ausgewählte Laufwerk verlegt.
Du kannst natürlich auch für die Auslagerungsdatei eine benutzerdefinierte Größe angeben, indem du die Option "Benutzerdefinierte Größe" aktivierst und dann eine Größenangabe in Megabyte eingibst.
Jedoch ist die Entscheidung, Windows die Verwaltung der Auslagerungsdatei zu überlassen gar nicht so schlecht, da das Betriebssystem natürlich am besten entscheiden kann, welche Größe von Auslagerungsdatei benötigt wird, da diese natürlich auch immer etwas schwankt, je nachdem wie viele Daten im Arbeitsspeicher vorgehalten werden müssen bzw. liegen.
Bevor du jetzt alle Änderungen bestätigst, möchte ich kurz auf eine Sache eingehen, die sehr oft in Bezug auf die zu ändernde Auslagerungsdatei diskutiert wird.
Macht es Sinn, auch auf der Systempartition eine kleine Auslagerungsdatei zu erstellen?
Oft liest man, dass es bei der Verlegung der Auslagerungsdatei besser ist, wenn auch auf der Windows- Systempartition noch eine minimale Größe für eine Auslagerungsdatei definiert wird.
Schließlich hast du die Möglichkeit, auf jedem deiner Laufwerke eine Auslagerungsdatei zu erstellen.
Dadurch können unnötige Fehlermeldungen von Windows, die möglicherweise in der nicht vorhandenen Auslagerungsdatei auf der Systempartition begründet sind, verhindert werden.
Vielleicht kannst du dich ja noch an die Meldung erinnern, die vorhin erschien, als wir für das Systemlaufwerk C: die Auslagerungsdatei entfernt haben.
In dieser Meldung wurde darauf hingewiesen, dass eine mindestens 800 MB große Auslagerungsdatei vorhanden sein sollte, um Systemfehler zu verhindern.
Da Windows ja nicht weiß, dass wir die Auslagerungsdatei auf eine andere Festplatte verschieben, nimmt es wahrscheinlich an, dass wir die Auslagerungsdatei komplett entfernen wollen.
Damit wir hier keine unnötigen Fehler verursachen, umgehen wir die ganze Sache, indem wir einfach auf dem Laufwerk C: eine kleine Auslagerungsdatei definieren.
Dazu klickst du bitte auf das Systemlaufwerk, in unserem Fall ist das das Laufwerk C:.
Nun wählst du die Option "Benutzerdefinierte Größe" aus und trägst hierbei anfangs Größe einen Wert von 800 ein und bei Maximale Größe einen Wert zwischen 1000 und 4000.
Damit umgehen wir eine Fehlerquelle, die auf einer nicht vorhandenen Auslagerungsdatei auf der Systempartition beruhen könnte.
Nun bestätigst du deine durchgeführten Einstellungen noch mit Klick auf den Button "Festlegen" und mit Klick auf "OK".
Jetzt startest du deinen Computer neu, um sicherzugehen, dass die Einstellungen von deinem Windows-System übernommen werden.
Und damit sind wir auch schon wieder am Ende mit unserem heutigen Tutorial.
Jetzt weißt du, wie du die Auslagerungsdatei von der Systempartition auf andere Festplatten in deinem Computer verlegen kannst.
Solltest du also in Zukunft bei der Arbeit mit ressourcenhungrigen Programmen das Gefühl haben, dass dein Computer merklich langsamer wird, dann weißt du jetzt, dass die Ursache dafür durchaus in einem zu geringem Arbeitsspeicher liegen kann und die Folge eine sehr große Auslagerungsdatei ist, die deine Festplatte enorm belastet.
Viel Spaß noch mit unseren vielen anderen interessanten Tutorials auf Heimnetzwerk-und-Wlan-Hilfe.com.
Vielleicht interessieren dich auch folgende Artikel:
Verborgene Systemfunktion zum automatischen Löschen alter Update-Dateien nutzen
So gelangst du ins BIOS- oder UEFI-Konfigurationsmenü
Den Bluescreen für die Fehlersuche bei unerwarteten Systemneustarts nutzen
Windows 10 Installation auf Originalzustand zurücksetzen
Eigentlich nicht löschbare Apps trotzdem restlos entfernen
Win 10 Standard Apps auf Originalzustand zurücksetzen
Den Benachrichtigungsassistenten zur Anpassung der Benachrichtigungen nutzen
Infos bei Wikipedia
Weitere Informationen zu Windows 10
Infos bei Google
Zurück zum Seitenanfang von:
Die Auslagerungsdatei von Windows 10 für ein schnelleres System verschieben und den virtuellen Arbeitsspeicher besser nutzen!
Zurück zur:
Windows 10 Artikel- und Videoübersicht
Windows 10 Artikel- und Videoübersicht
Zurück zur Startseite von heimnetzwerk-und-wlan-hilfe.com
Wenn dir der eine oder andere Tipp auf unseren Seiten Nerven und graue Haare erspart hat, dann unterstütze doch unser Team mit einer kleinen Spende, die uns dabei helfen, die hohen Bereitstellungskosten aufzubringen.