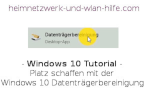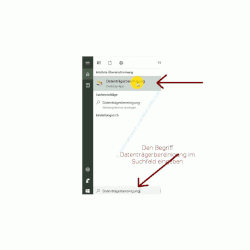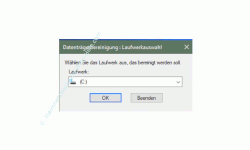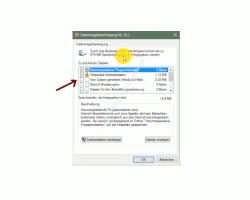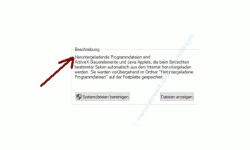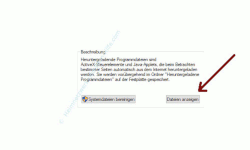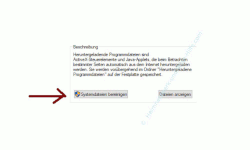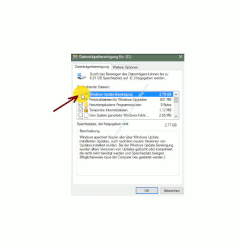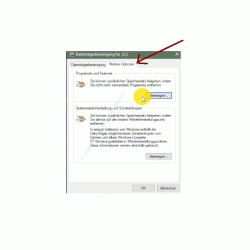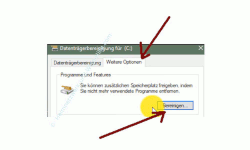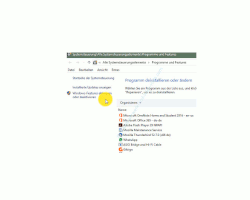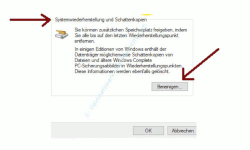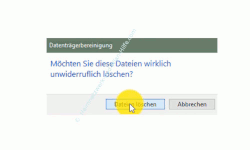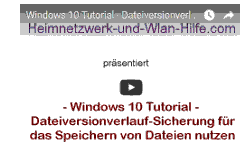auf heimnetzwerk-und-wlan-hilfe.com
nach Inhalten suchen!
- Home
- Windows 10
- Datenmüll mit der Datenträgerbereinigung beseitigen
Datenmüll mit Hilfe der Datenträgerbereinigung beseitigen!
Mit der Datenträgerbereinigung von Windows 10 deine Festplatte von unnötigen Dateien und Datenmüll befreien!
Heute möchte ich dir einmal zeigen wie du mit Hilfe der Windows 10 Datenträgerbereinigung freien Platz auf deinen Speichermedien schaffen kannst, wenn es der Speicherplatz auf deinen Festplatten mal wieder etwas knapp wird.
Die Datenträgerbereinigung mit Hilfe des Datenträgerbereinigungsassistenten konfigurieren und einrichten
Die Datenträgerbereinigung ist ein in Windows integriertes Tool, dass es dir ermöglicht, schnell überflüssige oder temporär abgelegte Dateien mit wenigen Klicks zu löschen.
Die Datenträgerbereinigung startest du, indem du einfach mal in das Suchfeld klickst und dort den Begriff Datenträgerbereinigung eingibst.
Dann wird dir auch gleich im oberen Bereich die Desktop-App Datenträgerbereinigung angezeigt.
Diese klickst du einfach an, um den Datenträgerbereinigungsassistenten zu starten.
Es erscheint nun erscheint ein Auswahlfeld wo du auswählen kannst, welches Laufwerk bzw. welche Partition auf deinem Computer von unnützen Daten befreit werden soll.
Standardmäßig wird dir hier das Laufwerk C: angezeigt, da es in über 99 % aller Fälle das Betriebssystem beinhaltet, also die Partition ist, auf der Windows installiert ist.
Wenn du noch weitere Festplatten auf deinem Rechner hast und diese unterschiedlich partitioniert sind, dann werden dir hier alle vorhandenen Partitionen angezeigt und du könntest jetzt auch eine von diesen Partitionen auswählen.
Wir möchten jetzt jedoch mit der Betriebssystempartition beginnen, da diese etwas mehr Optionen für die Datenträgerbereinigung zur Verfügung stellt, als die normalen Partitionen.
Wähle also die Partition C: aus, wenn diese deine Betriebssystempartition ist, also die Partition, wo Windows installiert ist.
Hier siehst du nun das erste Übersichtsfenster der Datenbereinigung, wo dir verschiedene Speicherplätze angeboten werden, deren Dateien gelöscht werden sollten, um Platz zu schaffen.
Um Informationen zu den in diesem Speicherplatz liegenden Dateien zu erhalten, brauchst du diese nur anzuklicken.
Es erscheint im unteren Bereich eine Beschreibung, um welche Daten es sich handelt, die gelöscht werden sollen.
Für manche dieser Speicherplätze, wie z.B. den temporären Internetdateien, kannst du auch prüfen welche Dateien gelöscht werden.
Wird dir diese Möglichkeit angeboten, dann erscheint unter der Beschreibung der Button "Dateien anzeigen", den du einfach einmal klickst, um dir die in diesem Speicherort vorhandenen Dateien anzuschauen.
Diese Möglichkeit wird dir jedoch nicht immer zur Verfügung gestellt.
Wenn du beispielsweise Windows 10 interne Bereiche auswählst, dann erscheint der Button "Dateien anzeigen" nicht.
Hier musst du einfach Windows vertrauen, dass die entsprechend richtigen Dateien gelöscht werden.
Am besten scrollst du jetzt einmal die komplette Liste runter und entscheidest dann, welche Bereiche in die Datenträgerbereinigung einbezogen werden sollen.
Beispielsweise ist der Papierkorb ganz sinnvoll, wenn du dir ganz sicher bist, dass du Dateien, die du in letzter Zeit auf diesem Laufwerk gelöscht hast, nicht mehr benötigst.
Ansonsten lässt du den Papierkorb einfach weg.
Am Ende wird dir doch noch einmal zusammengefasst angezeigt, wie viel Speicherplatz insgesamt freigegeben wird.
Bist du mit deiner Einstellung zufrieden, dann klickst du auf den Button "Systemdateien bereinigen".
Es erfolgt noch einmal die Abfrage, welches Laufwerk bereinigt werden soll.
Hier wählst du wieder das gleiche Laufwerk aus.
In unserem Fall natürlich das Laufwerk C: und klickst auf Dateien löschen.
Ist der Datenträgerbereinigungsassistent mit der Analyse fertig, dann erscheint wieder dieses Datenbereinigungsfenster, jedoch ist nicht genau das gleiche wie vorhin, sondern es werden hier auch weitere zusätzliche Elemente eingefügt, wie die Windows Update Bereinigung.
Diese belegt in der Regel sehr viel Speicherplatz. Deshalb kannst du diese ruhig mit entfernen.
Zusätzlich wird nun auch noch ein zweites Register angezeigt, das weitere Optionen zur Verfügung stellt, die du vorhin noch nicht hattest.
So kannst du nun direkt auf die installierten Programme zugreifen bzw. Systemwiederherstellungs-Dateien und Schattenkopien löschen, wenn diese zu viel Speicherplatz belegen sollten.
Klickst du auf Programme und Features und dann auf bereinigen, wirst du zu der Liste deiner installierten Programme weitergeleitet.
Du könntest nun auch gleich nicht mehr benötigte Programme deinstallieren.
Die zweite Option wäre die "Systemwiederherstellung und Schattenkopien löschen" Möglichkeit.
Klickst du hier auf den Button bereinigen, werden die ältesten Wiederherstellungspunkte gelöscht und es wird nur noch der aktuellste Wiederherstellungspunkt behalten.
Auch werden alle Schattenkopien gelöscht, falls du diese Funktion überhaupt aktiv hast.
Wenn du jetzt an dieser Stelle alles erledigt hast, begibst du dich wieder in das erste Register und startest die Endphase der Datenträgerbereinigung durch Klick auf Dateien löschen.
Dir wird noch einmal eine Sicherheitsabfrage gestellt, ob du wirklich alle diese Dateien löschen möchtest. Dies bestätigst du.
Ist die Datenbereinigung beendet, dann wundere dich nicht, dass keine Bestätigungsmeldung erscheint.
Es kommt kein Meldungsfenster, das dir sagt, dass alles okay ist, alles abgeschlossen und die Datenbereinigung beendet wurde, sondern es verschwindet einfach das letzte Fenster und das war's.
Die Datenträgerbereinigung muss für jedes Partition bzw. für jeden Datenträger separat durchgeführt werden!
Möchtest du jetzt eine andere Partition mit der Datenträgerbereinigung etwas beräumen, dann musst du die Datenträgerbereinigung noch einmal aufrufen.
Am schnellsten geht das wieder über das Suchfeld und die Eingabe Datenträgerbereinigung, so wie am Anfang beschrieben.
Wähle hier die gewünschte Partition aus und klicke auf OK.
Dir wird bestimmt gleich auffallen, dass du hier wesentlich weniger Optionen bzw. weniger Speicherplatzort zur Verfügung gestellt bekommst, deren Inhalte du löschen kannst.
In der Regel nur den Papierkorb, denn dies ist keine Systempartition, sondern eine ganz normale Datenpartition.
Es gibt hier natürlich keine entsprechenden Systemdateien zu löschen, wie auf einer Systempartition.
Die Datenträgerbereinigung für die anderen Partitionen macht also nur Sinn, wenn du den Papierkorbinhalt löschen möchtest, da dieser mittlerweile einfach zu viel Speicherplatz in Anspruch nimmt.
Wir hoffen natürlich, dass dir unsere Tipps und Hinweise zur Datenträgerbereinigung geholfen haben.
Falls nicht oder falls du noch weitere Fragen hast, dann kannst du das gern über den Kommentarbereich unterhalb der Videos auf unserem Youtube-Kanal machen.
Hier können wir auch am schnellsten auf dein Anliegen reagieren und du kannst du gleichzeitig auch mit den anderen Usern zum Thema "Die Datenträgerbereinigung zum Löschen unnötiger Dateien nutzen!" austauschen, die ebenfalls aktiv an der Diskussion unserer Videos teilnehmen.
Folgende Artikel und Videos könnten auch interessant für dich sein:
Datenträger von FAT32 in NTFS formatieren
Netzwerkverkehr und Datenvolumenverbrauch analysieren
Welches Dateisystem ist auf meiner Festplatte installiert?
Dateien nicht wiederherstellbar mit Windows-Tool löschen Auslagerungsdatei verschieben
Den Zugriff auf Ordner und Dateien eines Computers überwachen
Wichtige Daten in Windows 10 ohne zusätzliches Backupprogramm sichern
Die Lese- und Schreibgeschwindigkeit eines Datenträgers mit Windows-Tool ermitteln
Die Registry von Win 10 sichern
Hände weg vom WinSxS-Ordner, der wichtige Systemdateien enthält
Infos bei Wikipedia
Die Datenträgerbereinigung nutzen
Infos bei Google
Die Datenträgerbereinigung von Windows 10
Zurück zum Seitenanfang von:
Datenmüll mit Hilfe der Datenträgerbereinigung beseitigen!
Datenmüll mit Hilfe der Datenträgerbereinigung beseitigen!
Zurück zur:
Windows 10 Artikel- und Videoübersicht
Windows 10 Artikel- und Videoübersicht
Zurück zur Startseite von heimnetzwerk-und-wlan-hilfe.com
Wenn dir der eine oder andere Tipp auf unseren Seiten Nerven und graue Haare erspart hat, dann unterstütze doch unser Team mit einer kleinen Spende, die uns dabei helfen, die hohen Bereitstellungskosten aufzubringen.