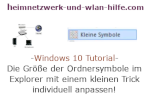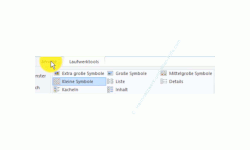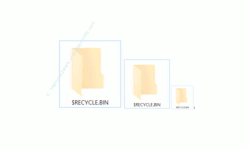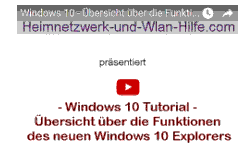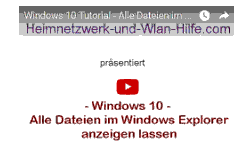auf heimnetzwerk-und-wlan-hilfe.com
nach Inhalten suchen!
- Home
- Windows 10
- Die Größe der Ordnersymbole im Explorer anpassen
Die Größe der Ordnersymbole im Explorer ganz einfach mit einem kleinen Trick individuell anpassen
In unserem heutigen Tutorial möchten wir dir anzeigen, wie du unabhängig von den vordefinierten Ordnergrößen Ordner ganz individuell in der Größe anpassen kannst!
Wenn die
Über das Menü "Ansicht" des Explorer hast du die Möglichkeit, die Symbolgröße auf klein, groß oder extra groß einzustellen.
Die Größe von Datei- Ordnersymbolen individuell einstellen
Wenn nun unter den vordefinierten Größen für die Datei-in Ordnersymbole nicht die passende Größe für dich dabei ist, da gibt es einen kleinen Trick, den du anwenden kannst, um die Größe der Ordner- und Dateisymbole individuell zu konfigurieren.
Befindest du dich also in einem Windows Explorer Fenster, dann drückst du die Strg-Taste, hältst die Taste gedrückt und bewegst ganz vorsichtig das Mausrad deiner Computermaus.
Mit jedem kleinen Dreh des Mausrades verändert sich die Größe der Symbole.
Jetzt kannst du so lange mit der Größe der Symbole herumspielen, bist du die optimale Größe für dich herausgefunden hast.
Die Änderung sollte sich der Explorer merken, jedoch nicht für alle Ordner, sondern immer nur für den Ordner, indem du die Änderung vorgenommen hast.
Es ist also notwendig, individuelle Anpassungen für jeden einzelnen Ordner vorzunehmen, wenn du eine individuelle Order- oder Dateisymbolgröße verwenden möchtest, die nicht über die Standardgrößen definiert sind.
Damit sind wir schon wieder am Ende mit unserem heutigen Tutorial.
Jetzt weißt du, wie du sehr schnell und ganz einfach die Größe von Ordner- und Dateisymbolen im Explorer anpassen kannst.
Wir hoffen natürlich, dass dieses Tutorial nützlich für dich war und wünschen dir noch viel Spaß mit unseren vielen anderen Tutorials auf Heimnetzwerk-und-Wlan-Hilfe.com.
Vielleicht interessieren dich auch folgende Artikel:
Die Ansicht von Dateie im Windows Explorer konfigurieren
Problem: Datei öffnet sich nicht per Doppelklick
Bannerwerbung im Explorer deaktivieren
Dateien über die erweiterten Suchfunktionen des Explorers suchen
Einen Order in die Taskleiste einbinden
Die erweiterten Explorer-Suchfunktionen kennenlernen
Funktionen des Windows 10 Explorers erkunden
Ausgeblendete Element im Explorer anzeigen
Warum werden Computer nicht im Netzwerk angezeigt?
Ordner im Explorer als Netzlaufwerk einbinden
In einem Ordner enhaltene Dateien als Liste in eine Textdatei schreiben
Office-Dateien mit Vorschau des Dateiinhaltes im Explorer anzeigen
Infos bei Wikipedia
Weitere Informationen zu Windows 10
Infos bei Google
Zurück zum Seitenanfang von:
Die Größe der Ordnersymbole im Explorer ganz einfach mit einem kleinen Trick individuell anpassen
Die Größe der Ordnersymbole im Explorer ganz einfach mit einem kleinen Trick individuell anpassen
Zurück zur:
Windows 10 Artikel- und Videoübersicht
Windows 10 Artikel- und Videoübersicht
Zurück zur Startseite von heimnetzwerk-und-wlan-hilfe.com
Wenn dir der eine oder andere Tipp auf unseren Seiten Nerven und graue Haare erspart hat, dann unterstütze doch unser Team mit einer kleinen Spende, die uns dabei helfen, die hohen Bereitstellungskosten aufzubringen.