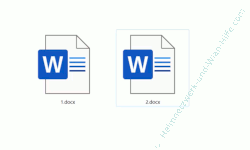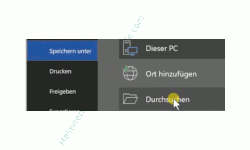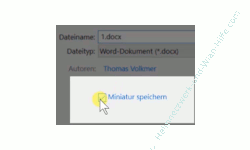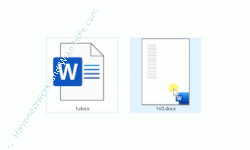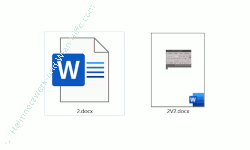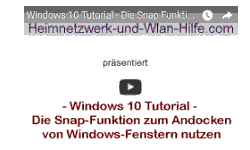auf heimnetzwerk-und-wlan-hilfe.com
nach Inhalten suchen!
- Home
- Windows 10
- Vorschau von Office-Dokumenten im Explorer anzeigen
Office-Dokumente mit Vorschau des Dateiinhaltes im Explorer anzeigen
In unserem heutigen Tutorial zeigen wir dir, wie du Office-Dokumente konfigurieren solltest, wenn du eine Vorschau des Inhaltes dieser Dokumente im Explorer anzeigen lassen möchtest!
Wenn du dir Dokumente bzw. Dateien im Explorer anzeigen lässt, dann werden diese Dateien standardmäßig mit einem Symbol für das verknüpfte Programm dargestellt.
In der folgenden Grafik siehst du das am Beispiel von Word-Dokumenten.
Liegen jetzt in einem Verzeichnis sehr viele Dokumente und diese sind auch noch so benannt, dass man nicht sofort aus dem Namen der Datei erkennen kann, worum es sich handelt, dann ist es oft mühsam, schnell die richtige Datei zu finden, mit der man arbeiten möchte.
Du könntest jetzt selbstverständlich die Suchfunktion des Explorers nutzen und nach der entsprechenden Datei suchen, aber das braucht dann auch wieder seine Zeit.
Besser ist es, Office Dateien so zu konfigurieren, dass diese im Explorer mit einer Vorschau des Inhaltes der ersten Seite des Dokumentes angezeigt werden.
So erkennt man viel schneller, was sich in einer Datei versteckt.
Die Vorschau für Office-Dokumente über die Miniaturansicht aktivieren
Wir werden jetzt am Beispiel unserer Word-Dateien die Vorschau des Dokumenteninhaltes konfigurieren. Diese Einstellung ist auch unter dem Begriff "Miniaturansicht" bekannt.
Dazu öffnen wir unsere Word-Datei, für die wir eine Vorschau im Explorer sehen möchten.
Jetzt begeben wir uns in das Menü "Datei" und den Menüpunkt "Speichern unter".
Daraufhin öffnen sich weitere Optionen, wo du bitte die Option "Durchsuchen" auswählst.
Jetzt wird dir im unteren Bereich, wo du einen Namen für die abzuspeichernde Datei eingeben kannst, eine zusätzliche Option angeboten, die sich "Miniatur speichern" nennt.
Klicke bitte in die Optionsbox, um die Option "Miniatur speichern" zu aktivieren.
Um ganz sicher zu gehen, dass die Änderung für dieses Dokument auch korrekt übernommen wird, empfehlen wir dir, diese Datei neu abzuspeichern.
Wir haben festgestellt, dass manchmal die Miniaturansicht nicht aktiviert wird, wenn das Dokument schon vorher existiert hat.
Aus diesem Grund speichern wir unsere Beispiel Datei in einer zweiten Version ab und schauen uns nun das Ergebnis im Explorer an.
Du siehst jetzt in unserer Grafik die Ansicht des Word-Dokumentes in der Standardvariante und die Ansicht des Word-Dokumentes in der Variante, wo wir die Miniaturansicht aktiviert haben.
Es wird uns der Inhalt der ersten Seite des Dokumentes als Dokumentenvorschau angezeigt
Wenn du nun das nächste Office-Dokument neu abspeicherst, dann ist die Option "Miniatur speichern" weiterhin aktiv.
Das nächste Dokument wird also mit einer Miniaturansicht abgespeichert.
Es ist also nicht notwendig, die Miniaturansicht bei jedem Dokument neu zu aktivieren.
Wenn du das nicht möchtest, dann musst du den Haken bei der Option "Miniatur speichern" entfernen.
Wir möchten jetzt jedoch ein zweites Dokument abspeichern, und zwar ein Dokument, dass eine Grafik auf der ersten Seite enthält, um zu testen, ob uns auch hier die Grafik als Vorschau angezeigt wird.
Schauen wir uns auch hier wieder das Ergebnis in der Ansicht des Explorers an.
Wie du in unserer Grafik sehen kannst, wird unser neu abgespeichertes Dokument mit einem Bild auf der ersten Seite als Miniaturansicht angezeigt.
Du siehst also, eine kleine Option bzw. ein kleiner Haken an der richtigen Stelle gesetzt, macht ein übersichtlicheres Arbeiten im Explorer möglich.
Wenn du sehr viel mit Dokumenten arbeitest, dann ist diese Option vielleicht interessant für dich.
Damit sind wir am Ende mit unserem heutigen Tutorial.
Jetzt weißt du, wie du dir eine Dokumentenvorschau im Explorer über die Miniaturansicht anzeigen lassen kannst.
Wir hoffen natürlich, dass dieses Tutorial nützlich für dich war und wünschen dir noch viel Spaß mit unseren vielen anderen Tutorials auf Heimnetzwerk-und-Wlan-Hilfe.com.
Vielleicht interessieren dich auch folgende Artikel:
So bindest du eine Datei in die Taskleiste ein
Die erweiterte Zwischenablage in Windows 10 für bis zu 25 zwischengespeicherte Elemente nutzen
Die Größe der Explorer Dateisymbole individuell anpassen
Der Windows 10 Rechner rechnet falsch!
Explorer Standardansicht von "Schnellzugriff" auf Ansicht "Dieser PC" ändern
Währungen ganz schnell mit dem Win 10 Währungsrechner umrechnen
Die Standardansicht von Ordnern anpassen
Den Online-Rechner unter Windows verwenden
Warum werden PDF-Dateien im Edge-Browser geöffnet?
Hände weg vom WinSxS-Ordner, der wichtige Systemdateien enthält
In einem Ordner enhaltene Dateien als Liste in eine Textdatei schreiben
Infos bei Wikipedia
Weitere Informationen zu Windows 10
Infos bei Google
Zurück zum Seitenanfang von:
Office-Dokumente mit Vorschau des Dateiinhaltes im Explorer anzeigen
Office-Dokumente mit Vorschau des Dateiinhaltes im Explorer anzeigen
Zurück zu:
Office-Tipps - Artikel- und Videoübersicht
Office-Tipps - Artikel- und Videoübersicht
Zurück zur Startseite von heimnetzwerk-und-wlan-hilfe.com
Wenn dir der eine oder andere Tipp auf unseren Seiten Nerven und graue Haare erspart hat, dann unterstütze doch unser Team mit einer kleinen Spende, die uns dabei helfen, die hohen Bereitstellungskosten aufzubringen.