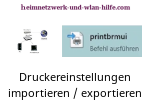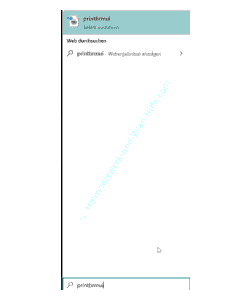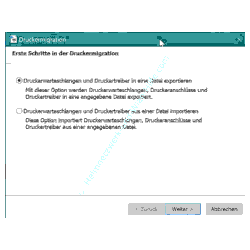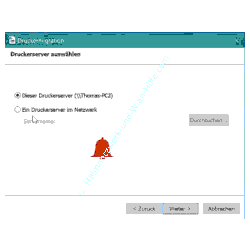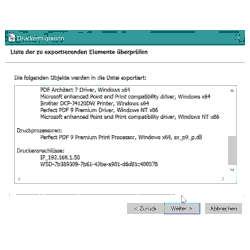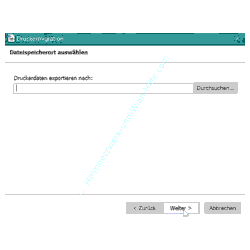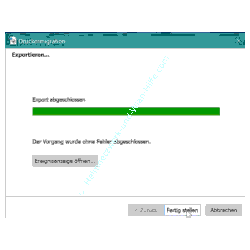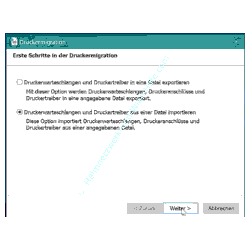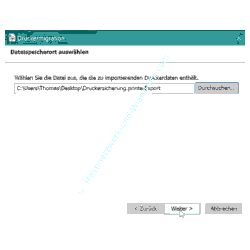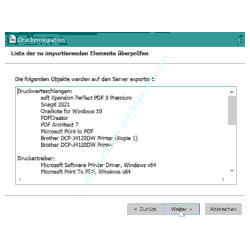auf heimnetzwerk-und-wlan-hilfe.com
nach Inhalten suchen!
- Home
- Windows 10
- Druckereinstellungen / Druckertreiber importieren und exportieren
Druckereinstellungen und Druckertreiber importieren und exportieren
In unserem heutigen Tutorial zeigen wir dir, wie du mit einem kleinen Programm, das tief im Windows 10 System versteckt ist, deine Druckereinstellungen exportieren und auf einem anderen Computer wieder importieren kannst!
Wenn du einen neuen Computer einrichtest oder andere Rechner in dein Netzwerk einbindest, dann ist das Konfigurieren von Druckereinstellungen oft aufwendig und deshalb jedes Hilfsmittel recht, diesen Prozess zu beschleunigen.
Aus diesem Grund möchten wir dir ein kleines Tool vorstellen, mit dem das Importieren und das Exportieren von Druckereinstellungen erleichtert wird.
Dieses kleine, versteckte Tool, dass sich "Druckermigration" nennt, befindet sich im Systemordner von Windows 10, und zwar in dem Ordner "System32".
Das Tool "Druckermigration" zum Exportieren und Importieren und Druckereinstellungen aufrufen
Das kleine Tool "Druckermigration", mit dem du Druckeinstellungen exportieren und importieren kannst versteckt sich in einem Systemordner von Windows 10.
Deshalb kannst du dieses auch sehr schnell über das Suchfeld von Windows aufrufen.
Hinter dieser Anwendung versteckt sich eine ausführbare Datei, die den Assistenten für die Druckermigration aufruft und diese Datei nennt sich "printbrmui".
Gebe also den Suchbegriff "printbrmui" oder "printbrmui.exe" im Suchfeld ein und klicke dann auf das gleichnamige Suchergebnis.
Damit startet der Assistent für das Importieren und Exportieren von Druckeinstellungen und Druckertreibern.
Druckerwarteschlangen und Druckertreiber in eine Datei exportieren
Im ersten Schritt wählst du aus, ob du Drucker Warteschlangen und Druckertreiber in eine Datei exportieren oder ob du Druckerwarteschlangen und Druckertreiber aus einer Datei importieren möchtest.
Für unser Tutorial entscheiden wir uns an dieser Stelle für die erste Variante, Drucker Warteschlange Druckertreiber in einer Datei zu exportieren, da wir die Druckeinstellungen dieses Rechners auf einen anderen Computer übertragen möchten.
Dann klicken wir hier auf "Weiter".
Im nächsten Schritt entscheidest du, ob lokale Druckeinstellungen übertragen werden soll oder ob Druckereinstellungen eines Netzwerkdruckers übertragen werden sollen.
Das wäre dann der Fall, wenn du einen Druckserver betreiben würdest, der zentrale Druckertreiber für viele Computer im Netzwerk bereitstellst.
Das ist jedoch bei uns nicht der Fall, deshalb wählen wir die erste Variante, "Dieser Druckserver" aus.
Dieser Druckserver bedeutet in unserem Fall, dass wir die Druckeinstellungen des lokalen Druckers exportieren möchten, der an unserem Computer konfiguriert ist.
Jetzt klickst du wieder auf "Weiter".
Nun erhältst du eine Übersicht über die Elemente, die gesichert werde.
Klicke wieder auf "Weiter", um den Export der Druckeinstellungen abzuschließen.
Nun wählst du einen Speicherort aus, wo die Sicherungsdatei abgelegt werden soll.
Dafür klickst du auf den Button "Durchsuchen" und wählst einen Speicherplatz deiner Wahl aus.
Nun vergibst du noch einen passenden Dateinamen für deine zu exportierende Datei, in der sich die Druckeinstellungen befinden.
Je nach Größe der Druckertreiber und vorhandenen Druckeinstellungen kann das Exportieren der Informationen ein weilchen dauern.
Wenn alles geklappt hat, dann erscheint eine Erfolgsmeldung.
"Export abgeschlossen, der Vorgang wurde ohne Fehler abgeschlossen".
Über den Button "Ereignisanzeige öffnen" kannst du ebenfalls noch einmal im Ereignisprotokoll diesen Vorgang nachvollziehen.
Klicke noch auf "Fertigstellen", um den Druckermigrationsvorgang abzuschließen.
Druckertreiber und Drucker Warteschlangen aus einer Datei importieren
Möchtest du jetzt diese Einstellungen auf einem anderen Rechner migrieren, dann rufst du das Tool Druckermigration auf dem anderen Rechner auf und wählst nun die zweite Option "Drucker Warteschlange Druckertreiber aus einer Datei importieren" aus.
Klicke auf "Weiter", um den nächsten Schritt aufzurufen.
An dieser Stelle klickst du auf den Button "Durchsuchen" und wählst die vorhin gespeicherte Sicherungsdatei mit den Druckeinstellungen des anderen Rechners aus.
Es wird dir jetzt die Übersicht der zum importierenden Druckeinstellungen angezeigt, die sich in der ausgewählten Datei befinden.
Klicke auch hier wieder auf "Weiter".
Damit sollte dann die Übertragung der Druckeinstellungen beendet sein.
Falls es beim Import der Druckereinstellung Probleme gibt, würdest du jetzt eine entsprechende Meldung erhalten.
Damit sind wir auch schon wieder am Ende mit unserem heutigen Tutorial. Jetzt weißt du, wie du das Windows 10 integrierte Tool Druckermigration nutzen kannst, um Druckeinstellungen von einem Rechner auf einen anderen Rechner zu übertragen.
Wir hoffen natürlich, dass dieses Tutorial nützlich für dich war und wünschen dir noch viel Spaß mit unseren vielen anderen Tutorials auf Heimnetzwerk-und-Wlan-Hilfe.com.
Vielleicht interessieren dich auch folgende Artikel:
Drucker als Netzwerkdrucker einrichten
Den richtigen Wlan-Drucker kaufen
Wichtige Tipps zum Druckerkauf
Eine Druckerfreigabe einrichten
Einen freigegebenen Drucker einrichten
Verlinkungen in Word-Dokumenten mit einem Klick öffnen
Die aktuelle Kalenderwoche in der Taskleiste anzeigen
Mit Registry-Favoriten schneller auf Registry-Werte zugreifen
Infos bei Wikipedia
Weitere Informationen zu Windows 10
Infos bei Google
Druckerkonfiguration übertragen
Zurück zum Seitenanfang von:
Druckereinstellungen und Druckertreiber importieren und exportieren
Druckereinstellungen und Druckertreiber importieren und exportieren
Zurück zu:
Drucker als Netzwerkdrucker freigeben
Drucker als Netzwerkdrucker freigeben
Zurück zur Startseite von heimnetzwerk-und-wlan-hilfe.com
Wenn dir der eine oder andere Tipp auf unseren Seiten Nerven und graue Haare erspart hat, dann unterstütze doch unser Team mit einer kleinen Spende, die uns dabei helfen, die hohen Bereitstellungskosten aufzubringen.