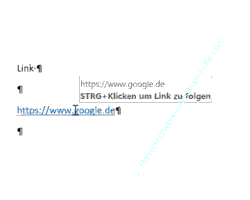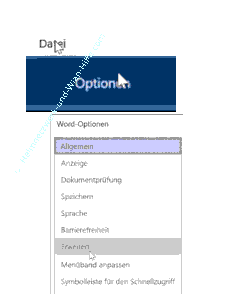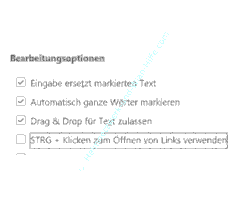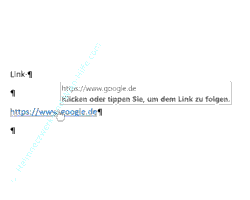auf heimnetzwerk-und-wlan-hilfe.com
nach Inhalten suchen!
- Home
- Windows 10
- Links in Word mit einem Klick öffnen
Links in Word-Dokumenten mit einem Klick öffnen
In unserem heutigen Tutorial stellen wir dir eine kleine Einstellung in Word vor, mit deren Hilfe du in Word Dokumenten vorhandenen Links mit einem Klick öffnen kannst!
Wenn du in Word-Dokumenten Verlinkungen eingebunden hast, dann können diese per Standardeinstellung nur geöffnet werden, wenn du gleichzeitig die STRG-Taste beim Klick auf den Link drückst.
Die Notwendigkeit des Drückens der STRG-Taste ist eine eingebaute Sicherheitsfunktionen, damit der Link nicht aus Versehen angeklickt wird.
Wer regelmäßig viel mit der Tastatur arbeitet, für den ist das zusätzliche drückend der STRG-Taste natürlich kein Problem, da die Arbeit mit der Tastatur automatisiert und verinnerlicht ist.
Wer jedoch nur selten Word-Dokumente am Computer bearbeiten muss, für den ist es wesentlich einfacher die Einstellungen in Word so anzupassen, dass Links in einem Word Dokument direkt über einen einfachen Klick aufgerufen werden können.
Die Aktivierung von Links in Word-Dokumenten mit einem Klick konfigurieren
Für ein effektiveres Arbeiten und das Nutzen von Links in Word-Dokumenten ist es einfach besser, dass ein eingebundener Link mit einem einfachen Klick geöffnet werden kann.
Dafür müssen wir eine Standardeinstellung von Word ändern und diese Einstellung befindet sich in den Optionen, die du über das Menü "Datei" öffnest.
In den Optionen begibst du dich nach im Menübereich zu dem Menüpunkt "Erweitert".
Jetzt werden dir im rechten Bereich die erweiterten Bearbeitungsoptionen angezeigt.
An dieser Stelle sollte ziemlich weit oben die Option "STRG + Klicken zum Öffnen von Links verwenden" aufgeführt sein.
Entferne das Häkchen in der Optionsbox vor "STRG + Klicken zum Öffnen von Links verwenden".
Nun bestätigst du die Änderungen Klick auf "OK".
Jetzt sollten sich in Word-Dokumenten integrierte Links auch ohne gleichzeitiges Drücken der STRG-Taste öffnen lassen.
Wenn du jetzt mit der Maus über den Link in dem Word-Dokument gehst und die Maus einen Moment darüber schweben lässt, dann wird dir wieder der Hilfetext zum Aktivieren des Links angezeigt.
Nun steht hier nicht mehr, dass du die STRG-Taste zusätzlich drücken musst, sondern dass es ausreicht auf den Link zu klicken.
Damit sind wir schon wieder am Ende mit unserem heutigen Tutorial. Jetzt weißt du, wie du einen Link im Word Dokument mit einem Klick öffnen kannst.
Wir hoffen natürlich, dass dieses Tutorial nützlich für dich war und wünschen dir noch viel Spaß mit unseren vielen anderen Tutorials auf Heimnetzwerk-und-Wlan-Hilfe.com.
Vielleicht interessieren dich auch folgende Artikel:
Die Anzeige der aktuellen Kalenderwoche in die Taskleiste einbinden
Die Websuchvorschläge für die Microsoft Suchmaschine Bing in der Win10 Suche deaktivieren
Oft verwendete Funktionen des Einstellungen-Menüs direkt mit dem Startmenü verknüpfen
Win 10 Ordnerliste anpassen, die im Startmenü angezeigt werden soll
Ein Programm mit Adminrechten öffnen
Anwendungen direkt über den Ausführen-Dialog oder das Suchfeld von Win10 aufrufen
Wichtige Computerinfos auf dem Win 10 Bildschirm mit dem Tool Bginfo anzeigen lassen
Dateien zwischen Arbeits-PC und Laptop über die Offlinedatensynchronisierung synchronisieren
Infos bei Wikipedia
Weitere Informationen zu Windows 10
Infos bei Google
Word-Links mit einem Klick öffnen
Zurück zum Seitenanfang von:
Links in Word-Dokumenten mit einem Klick öffnen
Links in Word-Dokumenten mit einem Klick öffnen
ZZurück zu:
Office-Tipps - Artikel- und Videoübersicht
Office-Tipps - Artikel- und Videoübersicht
Zurück zur Startseite von heimnetzwerk-und-wlan-hilfe.com
Wenn dir der eine oder andere Tipp auf unseren Seiten Nerven und graue Haare erspart hat, dann unterstütze doch unser Team mit einer kleinen Spende, die uns dabei helfen, die hohen Bereitstellungskosten aufzubringen.