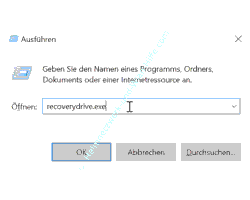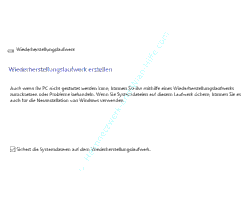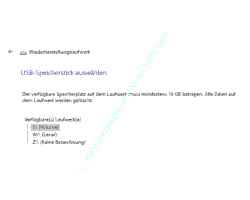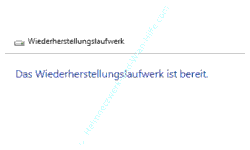auf heimnetzwerk-und-wlan-hilfe.com
nach Inhalten suchen!
- Home
- Windows 10
- Recovery-LW / Wiederherstelungslaufwerk erstellen
Windows 10 Recovery Laufwerk (Wiederherstellungslaufwerk) auf USB-Stick oder DVD erstellen
In unserem heutigen Tutorial möchten wir dir zeigen, wie du ein sogenanntes Recovery-Wiederherstellungslaufwerk auf USB-Stick oder DVD erstellst, wenn dir dieses beim Kauf eines Windows 10 Computers nicht mitgeliefert wurde!
Wenn du einmal Probleme an deinem Windows 10 Rechner hast, dann ist es sehr hilfreich, wenn du ein sogenanntes Wiederherstellungslaufwerk zur Verfügung hast.
Mit einem Recovery-LW kannst du das Rettungssystem von Windows 10 aufrufen, wenn dies am Computer nicht mehr funktioniert.
In den meisten Fällen wird dir beim Kauf deines Windows 10 Computers eine solche Recovery-DVD beigelegt, aber in letzter Zeit wird darauf auch gern verzichtet, um Kosten zu sparen.
Besitzt du also keine Recovery-DVD, dann empfehlen wir dir, selbst ein Recovery-Laufwerk zu erstellen.
Speziell für diesen Zweck gibt es ein Tool, das dir dabei hilft, ein Wiederherstellungslaufwerk zu erstellen. Dieses Tool nennt sich "recoverydrive.exe".
Das Tool Recoverydrive zum Erstellen eines Wiederherstellungslaufwerkes aufrufen
Du kannst das Tool Recoverydrive direkt über den "Ausführen-Dialog", den du über die Tastenkombination Windows-Taste + R-Taste erreichst, aufrufen.
Damit startet der Assistent, der dir dabei hilft, das Wiederherstellungslaufwerk zu erstellen.
Wir empfehlen jedem, der ein Windows-System nutzt, sich so ein Wiederherstellungslaufwerk zu erstellen, da es ganz einfach immer wieder mal passieren kann, dass es Probleme mit dem Windows-System gibt und dieses dann repariert werden muss.
Und wenn du in solch einem Fall, keine Systemsicherung oder einen Wiederherstellungsdatenträger zur Hand hast, ist es natürlich schwierig, das betroffene System wieder auf einen vernünftigen Zustand zurückzusetzen bzw. wiederherzustellen.
Deshalb solltest du dir ein Wiederherstellungslaufwerk erstellen, damit dir beim Zurücksetzen des Systems geholfen werden kann.
Das Recovery-Laufwerk erstellen
Mithilfe einer Recovery-DVD sind die Systemdateien auf diesem Datenträger gesichert und können dann auch für eine Neuinstallation verwendet werden.
Deshalb ist es beim Aufruf des Tools wichtig, die Option "Sichert die Systemdateien auf dem Wiederherstellungslaufwerk", zu aktivieren.
Und möchtest du beispielsweise jetzt kein Medium haben, das alle kompletten Daten für die Systemwiederherstellung erhält, sondern nur eine Art Start-Datenträger, mit dessen Hilfe du auf Reparaturfunktionen von Windows 10 zurückgreifen kannst, dann nimmst du das Häkchen aus der Option für die Sicherung der Systemdateien heraus.
Nun klickst du auf "Weiter".
Je nachdem, wie groß das System ist, wird der ganze Prozess der notwendigen Datenzusammenstellung ein Weilchen dauern, also sei bitte geduldig.
Nachdem das Einlesen der Systemdateien beendet wurde, werden dir alle verfügbaren Laufwerke angezeigt, die du als Wiederherstellungslaufwerk nutzen kannst.
Je nach Größe der zu sichernden Dateien kann sich diese Angabe der Mindestgröße des Speicherplatzes für das Datensicherungsmedium unterscheiden.
Bei relativ neu aufgesetzten Systemen wird hier als Mindestgröße meistens 8 GB angegeben.
In unserem Fall sind es 16 GB.
Wenn angeschlossene Laufwerke diese Mindestgröße haben, werden sie hier aufgelistet.
Klicke nun auf den Button "Weiter" und wähle das Laufwerk aus.
Bitte denke daran, dass alle Daten auf dem eingelegten Laufwerk gelöscht werden, wenn das Wiederherstellungs-Laufwerk erstellt wird.
Klicke danach auf "Weiter".
Es erscheint noch einmal die Warnung, dass eventuell alle Daten gelöscht werden.
Falls du noch andere private Daten brauchst, sichere diese bitte vorher und klicke dann auf den Button "Erstellen", damit das Wiederherstellungs-Laufwerk erstellt wird.
Das Kopieren der Daten wird entsprechend der Menge eine Weile dauern. Also habe auch hier wieder ein wenig Geduld.
So, unsere Wiederherstellung ist beendet und das Wiederherstellungs-Laufwerk wurde erstellt.
Klicke jetzt auf "Fertigstellen" und du kannst das erstellte Wiederherstellungslaufwerk an deinem Rechner nutzen, falls du einmal Probleme mit deinem Windows-System hast.
Damit sind wir auch schon am Ende unseres Videos. Jetzt weißt du, wie du einen Systemwiederherstellungs-Datenträger erstellen kannst.
Wir hoffen natürlich, dass dieses Tutorial nützlich für dich war und wünschen dir noch viel Spaß mit unseren vielen anderen Tutorials auf Heimnetzwerk-und-Wlan-Hilfe.com.
Vielleicht interessieren dich auch folgende Artikel:
Datensicherung auf NAS durchführen
Infos über Windows 10 Sicherheitslücken finden
Dateien nicht wiederherstellbar mit Windows-Tool löschen
E-Mail und Kennwort überprüfen, ob sie schon geknackt sind
Tool zur Entfernung bösartiger Software mit einer aktuellen Virensignatur nutzen
Mit der Win 10 Sandbox Programme sicher in einer virtuellen Umgebung testen
Die Registrierungsdatenbank von Win 10 sichern
Wichtige Daten in Win 10 ohne zusätzliches Backupprogramm sichern
So erstellst du Windows Systemsicherungen über Systemwiederherstellungspunkte
Infos bei Wikipedia
Weitere Informationen zu Windows 10
Infos bei Google
Zurück zum Seitenanfang von:
Windows 10 Recovery Laufwerk (Wiederherstellungslaufwerk) auf USB-Stick oder DVD erstellen
Windows 10 Recovery Laufwerk (Wiederherstellungslaufwerk) auf USB-Stick oder DVD erstellen
Zurück zur:
Windows 10 Artikel- und Videoübersicht
Windows 10 Artikel- und Videoübersicht
Zurück zur Startseite von heimnetzwerk-und-wlan-hilfe.com
Wenn dir der eine oder andere Tipp auf unseren Seiten Nerven und graue Haare erspart hat, dann unterstütze doch unser Team mit einer kleinen Spende, die uns dabei helfen, die hohen Bereitstellungskosten aufzubringen.