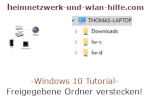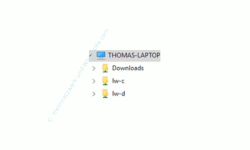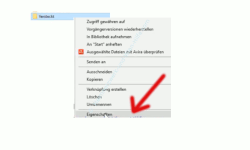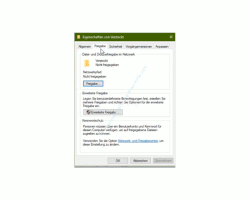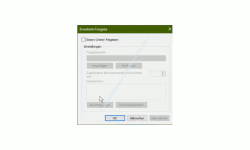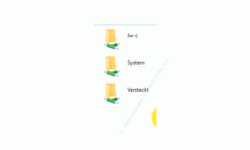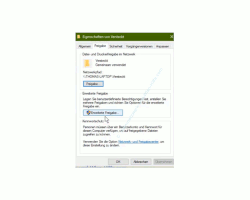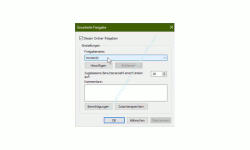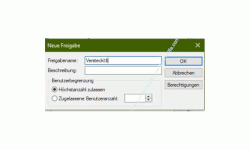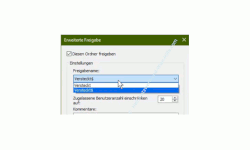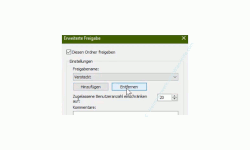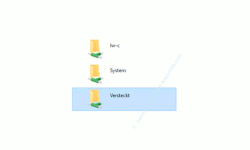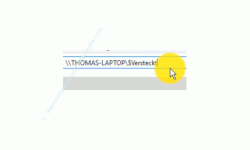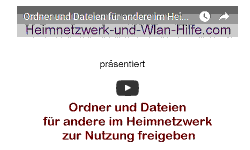auf heimnetzwerk-und-wlan-hilfe.com
nach Inhalten suchen!
- Home
- Freigaben im Netzwerk nutzen
- Freigegebene Ordner im Netzwerk verstecken
Freigegebene Ordner (Freigaben) im Windows 10 Netzwerk verstecken!
In unserem heutigen Tutorial möchten wir dir gern zeigen, wie du eingerichtete Freigaben in deinem Windows 10 Netzwerk so verstecken kannst, dass nur diejenigen auf diese Freigabe zugreifen können, die den echten Freigabenamen kennen.
Das Einrichten von Freigaben unter Windows 10 ist eine sehr beliebte und oft auch die einzige Möglichkeit, Dateien, die sich in einem Ordner auf einem Computernetzwerk befinden, für andere zur Nutzung freizugeben.
Eingerichtete Freigaben, die sich auf einem Computer in deinem Netzwerk befinden, kannst du dir dann beispielsweise über die Netzwerkumgebung des Windows Explorers anzeigen lassen, um dann auf diese zuzugreifen.
Die im Netzwerk bereitgestellten Freigaben werden dir dann im Explorer angezeigt.
Es werden also unterhalb des Computernamens die eingerichtete Freigaben auf diesen Computer angezeigt.
Jeder, der die Berechtigung hat, diese Freigabe zu sehen, sieht sie auch. Und das ist per Standardeinstellung immer der Fall.
Gibt es jetzt auf diesem Computer eine Freigabe, wo du nicht möchtest, dass diese auch jedem anderen Benutzer in deinem Netzwerk angezeigt wird, dann musst du diese Freigabe so konfigurieren, dass sie nicht für jeden in deinem Netzwerk sichtbar ist.
Du musst diese Freigabe also vor den Blicken anderer verstecken.
Eine Freigabe so einrichten, dass sie nicht von jedem Benutzer im Netzwerk netzwerk gesehen werden kann!
An dieser Stelle werden wir auch gleich noch mal auf das allgemeine Einrichten einer Freigabe eingehen, falls du noch nicht so intensiv damit vertraut bist und die ganze Sache mit den Freigaben, über die du Dateien anderen in dein Netzwerk zur Verfügung stellen kannst, neu für dich sein sollte.
Generell kannst du Freigaben für komplette Laufwerke bzw. Partitionen oder bestehende Ordner einrichten.
Bei der Erstellung des Ordners ist es empfehlenswert, sich gleich einen sinnvollen Namen auszudenken, da dieser Name automatisch für die zu erstellende Freigabe genutzt werden kann.
Damit musst du dir dann keinen extra Freigabenamen für diesen Ordner ausdenken, wenn der Ordnername schon dem anvisierten Zweck entspricht.
Für unsere Tutorial habe ich einen Ordner mit dem Namen "Versteckt" angelegt.
Um diesen Ordner freizugeben, damit auch andere im Netzwerk auf die Inhalte dieses Ordners zugreifen können, klickst du den Ordner mit der rechten Maustaste an und aus dem erscheinenden Kontextmenü wählst du den Menüeintrag Eigenschaften, den du ganz unter dem Kontextmenü findest.
Es öffnet sich das Eigenschaftenfenster des Ordners, wo du nun diverse Konfigurationen und Festlegungen für diesen Ordner treffen kannst.
Da wir nun eine Freigabe einrichten und konfigurieren wollen, begeben wir uns in das Register "Freigabe".
Im Register Freigabe werden dir alle notwendigen Informationen zu diesem Ordner in Bezug auf eingerichtete Freigaben angezeigt.
In unserem Fall siehst du das im Bereich "Datei- und Druckerfreigabe im Netzwerk" unter der Kennung Netzwerkpfad: die Bezeichnung "Nicht freigegeben" aufgeführt ist.
Zum Einrichten einer neuen Freigabe klickst du bitte auf den Button "Freigabe".
Nun erscheint folgendes Konfigurationsfenster zur Einrichtung der Freigabe.
Da für diesen Ordner noch keine Einstellungen zur Freigabe vorgenommen wurden, ist noch alles grau hinterlegt.
Deshalb aktivieren wir jetzt die Option "Diesen Ordner freigeben".
Als Freigabename wird dir der Ordnername vorgeschlagen.
Wenn du möchtest, kannst du den Freigabenamen jetzt an dieser Stelle auch noch ändern.
Alle anderen Einstellungen belässt erst einmal so, wie sie standardmäßig sind und bestätigst deine Änderung mit Klick auf "Übernehmen" und Klick auf "OK".
Damit hast jetzt erst einmal eine allgemeine Freigabe mit allgemeinen Rechten erstellt und nun sollte diese Freigabe auch auf den anderen Computer in deinem Netzwerk zu sehen sein.
Deshalb werden wir auch gleich auf dem anderen Rechner überprüfen, ob die Freigabe wirklich angezeigt wird.
Dazu begebe ich mich wieder das gleiche Explorerfenster von vorhin und drücke einfach die Taste "F5", um die Ansicht zu aktualisieren.
Wie wir sehen, wird mir jetzt die Freigabe mit dem Freigabenamen "Versteckt" angezeigt.
Aber leider wird die Freigabe im Moment noch jedem Benutzer in meinem Netzwerk angezeigt, da ich noch keine anderen Einstellungen vorgenommen habe.
Deshalb werde ich jetzt die Anzeige der Freigabe so konfigurieren, dass sie nicht mehr jedem Benutzer in meinem Netzwerk angezeigt wird, sondern der Benutzer genau wissen muss, wie er auf diese Freigabe zugreifen kann.
Ich möchte die Freigabe also nur optisch verstecken und nicht durch die Einschränkung von Benutzerrechten, was ja auch möglich wäre.
Die Einschränkung des Zugriffes auf eine Freigabe über die Konfiguration von Benutzerrechten ist dann ein Thema für ein weiteres Tutorial, dass wir gern auch noch für dich erstellen werden, wenn dies interessant für dich ist.
Aber jetzt erst einmal weiter mit dem Verstecken einer Freigabe, so dass diese Freigabe nicht jeder im Netzwerk sehen kann.
Eine Freigabe im Netzwerk optisch verstecken
Wenn du eine Freigabe im Netzwerk nur optisch verstecken möchtest, dann musst du den Freigabenamen in einer ganz speziellen Art und Weise anpassen.
Dazu begibst du dich bitte wieder in das Konfigurationsfenster der Freigabe des entsprechenden Ordners und klickst dort auf den Button "Erweiterte Freigabe".
Damit öffnet sich dann das Konfigurationsfenster, in welchem wir vorhin die Freigabe eingerichtet haben.
Wenn du jetzt versuchst den Freigabenamen an dieser Stelle zu ändern, wirst du merken, dass dies nicht mit dem vorhandenen, angezeigten Freigabenamen geht.
Versuche einmal den Freigabenamen anzuklicken, dann wirst du sehen was ich damit meine.
Da ich aber den Freigabenamen ändern muss, um den Ordnern vor den Blicken anderer Benutzer im Netzwerk verstecken zu können, gibt es natürlich auch einen entsprechenden Weg, wie ich den Freigabenamen ändern kann.
Dieser Weg führt über den angezeigten Button "Hinzufügen".
Über den Button "Hinzufügen" kann ich einen weiteren Freigabenamen erstellen.
Und nun kommt der kleine Trick, den nur sehr wenige kennen.
Es gibt nämlich eine ganz bestimmte Namenssyntax, deren Resultat es ist, Ordner vor den Blicken anderer zu verstecken.
In unserem Fall müssen wir vor dem neuen Freigabenamen ein "$-Zeichen" anhängen.
Das sieht dann folgendermaßen aus.
Das "$-Zeichen" ist der Befehl für das System im Netzwerk, dass die eingerichtete Freigabe nicht jedem angezeigt werden soll. Dies wird auch gern als versteckte Freigabe bezeichnet.
Das Hinzufügen des neuen Freigabenamen bestätigst du mit Klick auf OK.
Wie du erkennst, wird dir jetzt immer noch der Freigabename "Versteckt" angezeigt, aber wenn du jetzt auf den Freigabenamen klickst, dann wird er zur Auswahl eines neuen Freigabenamen auch der soeben erstellte Freigabenamen mit dem angehängten $-Zeichen zur Auswahl angeboten.
An dieser Stelle ist es ganz wichtig zu wissen, dass wenn du jetzt beide Freigabenamen bestehen lässt, dann kann auf diese Freigabe auch weiterhin über beide Namen zugegriffen werden, also auch über den alten Freigabenamen "Versteckt", der für alle den Zugriff auf diese Freigabe möglich macht.
Deshalb musst du jetzt den alten Freigabenamen für diese Freigabe entfernen.
Das geht ganz einfach, indem du den alten Freigabenamen auswählst und dann auf den Button "Entfernen" klickst.
Nun musst du noch die durchgeführten Änderungen mit Klick auf Übernehmen" und Klick auf "OK" bestätigen, damit die Freigabe nur noch über den versteckten Freigabenamen erreichbar ist.
Ob die durchgeführten Änderungen auch funktioniert haben, dass werden wir jetzt gleich wieder überprüfen.
Dazu begeben wir uns erneut in das entsprechende Explorerfenster, wo die Freigabe für diesen Computer aufgelistet sind.
Und so sieht es im Moment aus, bevor ich die Fensteransicht aktualisieren.
Um die Fensteransicht ist Windows Explorer zu aktualisieren, drückst du bitte wieder die Taste F5 und wenn alles geklappt hat, dann sollte die Freigabe mit dem Freigabenamen "Versteckt" verschwunden sein.
Und genauso ist es auch. Jetzt ist die versteckte Freigabe nur noch über den Aufruf des Freigabenamen mit angehängten $-Zeichen möglich.
Ob der Zugriff auf die versteckte Freigabe über den Freigabenamen mit angehängten $-Zeichen auch funktioniert, werden wir jetzt natürlich auch noch testen.
Öffne dazu bitte mal ein neues Explorer-Fenster und klicke mit der Maus in das Adressfeld des Explorers.
Hier gibst du jetzt den Pfad zu dem versteckten Ordner an und bestätigst die Eingabe mit Klick auf die Enter-Taste.
Wenn die versteckte Freigabe gefunden wurde, dann erscheint auch keine Fehlermeldung und der entsprechende Ordner mit der verstecken Freigabe wird geöffnet.
Jetzt weißt du, wie du Freigaben einrichten kannst, die du nicht großartig über spezielle Benutzerberechtigungen absichern musst, um sie vor den Blicken anderer zu schützen.
Selbstverständlich muss dir bewusst sein, dass jeder, der den Trick mit der verstecken Freigabe kennt, versuchen kann auf eine Freigabe zuzugreifen, wo er vermutet, dass diese über einen versteckten Freigabenamen funktioniert.
Gibt es also sensible Daten in der Freigabe, die du nicht mit jedem teilen möchtest, dann bleibt nichts weiter übrig, als die Freigabe über spezielle Benutzerberechtigungen zu konfigurieren.
Und dass soll es dann auch schon wieder für heute gewesen sein. Wir wünschen dir noch viel Spaß mit den vielen anderen Tutorials auf unseren Seiten von Heimnetzwerk-und-Wlan-Hilfe.com.
Folgene Artikel könnten auch für dich interessant sein:
Alle vorhandenen Freigaben anzeigen
Auf eine Netzwerkfreigabe zugreifen
Mit Samba auf Windows-Freigaben zugreifen
Sichere Windows-Freigaben verwenden
Weitere Features und Funktionen von Windows 10 freischalten
Auf freigegebene Ordner ohne Passwort zugreifen
Warum werden freigegebene Ordner nicht in der Netzwerkumgebung angezeigt?
Einstellung: "Kennwortgeschütztes Freigeben ausschalten" speichern
Infos bei Wikipedia
Infos bei Google
Zurück zum Seitenanfang von:
Freigegebene Ordner (Freigaben) im Windows 10 Netzwerk verstecken!
Freigegebene Ordner (Freigaben) im Windows 10 Netzwerk verstecken!
Zurück zu:
Freigaben unter Windows
Zurück zur Startseite von heimnetzwerk-und-wlan-hilfe.com
Wenn dir der eine oder andere Tipp auf unseren Seiten Nerven und graue Haare erspart hat, dann unterstütze doch unser Team mit einer kleinen Spende, die uns dabei helfen, die hohen Bereitstellungskosten aufzubringen.