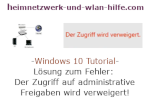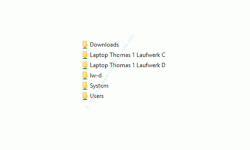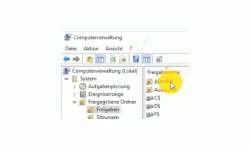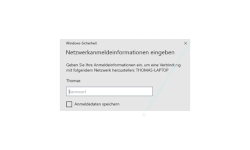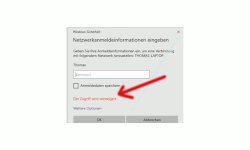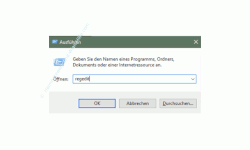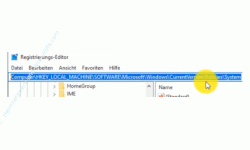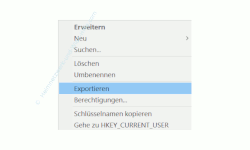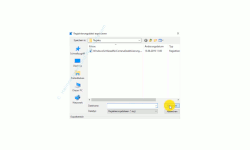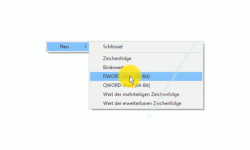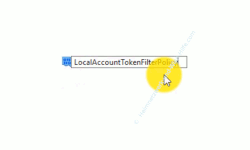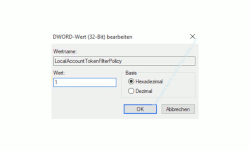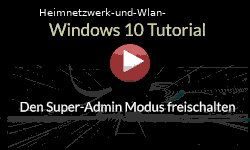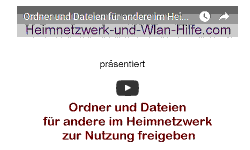auf heimnetzwerk-und-wlan-hilfe.com
nach Inhalten suchen!
- Home
- Netzwerk Tipps
- Fehler "Netzwerk Anmeldeinformation nicht möglich"
Problem "Netzwerk Anmeldeinformation nicht möglich" beim Zugriff auf administrative Freigaben beheben
In unserem heutigen Tutorial möchten wir die gern dabei helfen, wenn du Probleme beim Zugriff auf administrative Freigaben, der Zugriff auf diese verweigert oder du eine Fehlermeldung beim Zugriff auf diese erhältst!
Normalerweise werden Netzwerkfreigaben eingerichtet, um anderen Nutzern im Netzwerk Dateien zur Verfügung zu stellen, die sich in diesen Freigaben befinden.
Dabei sind Freigaben nichts weiter wie Ordner, deren Inhalt ich anderen im Netzwerk zur Verfügung stellen kann.
Das könnte dann in etwa aussehen, wie in folgender Grafik.
Hier gibt es mehrere Freigaben, die jeder andere Nutzer im Netzwerk sieht und wenn er die Berechtigung hat, darauf zuzugreifen, dann kann er diese Freigaben für den Datenaustausch oder einfach nur zum Öffnen von darin befindlichen Dateien nutzen.
Die Funktion der Freigaben gibt es schon sehr lange und bestimmt hast du auch schon einmal die eine oder andere Freigabe in deinem Netzwerk genutzt.
Falls nicht zu Hause, dann auf alle Fälle auf Arbeit.
Doch was ist, wenn du keine Freigaben einrichten möchtest, weil du möglicherweise keine Lust hast Benutzerberechtigungen zu vergeben oder die Inhalte dieser Freigaben zu pflegen?
Und trotzdem möchtest du auf die Datenträger der anderen Computer zugreifen, ohne dass dies auch andere können.
Speziell für diesen Fall gibt es dann die sogenannten administrativen Freigaben.
Administrative Freigaben nutzen
Möchtest du also keine Freigaben einrichten, dann hast du trotzdem die Möglichkeit, auf die Laufwerke der anderen Computer in deinem Netzwerk zuzugreifen, und zwar über administrative Freigaben.
Administrative Freigaben sind vom System angelegte Freigaben, die für jedes Laufwerk bzw. jede Partition eines Laufwerkes existieren.
Wenn du Windows 10 Professionell verwendest, dann kannst du dir alle vorhandenen administrativen Freigaben auf einen Blick anschauen, indem du einmal die Computerverwaltungskonsole über den Systembefehl "compmgmt.msc" aufrufst.
In der Computerverwaltung begibst du dich jetzt in folgenden Bereich, um dir alle deine existierenden Freigaben anzeigen zu lassen.
Öffne bitte den Bereich "System", "Freigegebene Ordner" und schließlich "Freigaben".
Hier werden jetzt alle auf diesem Computer vorhandenen Freigaben angezeigt, inklusive der administrativen Freigaben.
Dabei wird dir bestimmt auffallen, dass es Freigaben gibt, die einfach nur eine Bezeichnung haben und Freigaben, die am Ende ihre Bezeichnung ein "$-Zeichen" haben.
Und genau diese Freigaben mit dem abschließenden $-Zeichen sind die administrativen Freigaben.
Fehler "Netzwerk Anmeldeinformation nicht möglich" beim Zugriff auf eine administrative Freigabe
Auf administrativen Freigaben kannst du jederzeit zugreifen, wie auf eine normale Freigabe, wenn du das entsprechende Benutzerkonto mit Passwort kennst, dass die Berechtigung für diese Zugriff hat.
Deshalb sollte der Zugriff auf eine administrative Freigabe problemlos möglich sein, wenn ich mich beispielsweise direkt mit dieser verbinden möchte.
Möchte ich also auf eine administrative Freigabe zugreifen, dann erscheint erst einmal ein Fenster zur Abfrage des berechtigten Benutzers und dem dazugehörigen Passwort.
Aktuell bin ich mit dem Benutzer Thomas angemeldet, der Administrator ist.
Deshalb muss ich jetzt nur noch das entsprechende Kennwort hier eingeben und dann sollte der Zugriff auf diese Freigabe eigentlich klappen.
Doch leider ist dies oft nicht der Fall, denn es erscheint das Fenster "Netzwerk Anmeldeinformation eingeben" zur Eingabe des Kennwortes mit der Meldung "Der Zugriff wird verweigert" wieder und immer wieder.
Die Eingabe akzeptiert mein Kennwort nicht!
Was jetzt?
Ich bin mir ganz sicher, dass mein Benutzer die Berechtigung hat darauf zuzugreifen und ich bin ebenfalls mir ganz sicher, dass das Passwort richtig ist.
Die Lösung für den Fehler beim Zugriff auf administrative Freigaben
Das viele jetzt an dieser Stelle verzweifeln, ist vollkommen verständlich.
Doch Gott sei Dank gibt es für dieses Problem auch eine Lösung und die liegt in der Änderung eines Eintrages in der Registrierungsdatenbank von Windows 10.
Und zwar muss die Änderung auf dem Computer durchgeführt werden, auf den du zugreifen möchtest, also da, wo die administrativen Freigaben liegen, die du nutzen möchtest.
Also begebe dich an den entsprechenden Rechner und öffne den Registrierungseditor über das Ausführen-Dialogfeld, das du über die Tastenkombination "WindowsTaste + R-Taste" öffnen kannst und gebe den Befehl "regedit" ein.
Im geöffneten Registrierungseditor begibst du dich bitte in folgenden Pfad.
HKEY_LOCAL_MACHINE\SOFTWARE\Microsoft\Windows\CurrentVersion\Policies\System
Am besten kopierst du dir den Pfad und fügst ihn dann in der Adresszeile des Registrierungseditors ein.
Bevor du jetzt irgendwelche Änderungen vornimmst, bitte den alten Schlüssel in der Registrierungsdatenbank sichern, so dass du diese Sicherung jederzeit zurückspielen kannst, wenn bei der Änderung etwas schieflaufen sollte.
Um den Registrierungsschlüssel zu sichern, klickst du diese mit der rechten Maustaste an und wählst aus dem Kontextmenü den Befehl "Exportieren" aus.
Jetzt vergibst du der Sicherung einen aussagekräftigen Namen und speicherst diese ab, so dass du immer weißt, was sich hinter dieser Sicherung verbirgt.
Nin legen wir in dem Schlüssel "System" einen neuen Wert an, indem wir im rechten Fenster mit der rechten Maustaste auf einen freien Bereich klicken und den Befehl den "DWort-Wert (32-Bit)" auswählen.
Die Bezeichnung des Wertes änderst du in "LocalAccountTokenFilterPolicy".
Bestätige die Änderung mit Klick auf "OK".
Nun müssen wir noch den Wert unseres neu erstellten Eintrages von "0" auf "1" ändern.
Dazu klickst du unseren Wert "LocalAccountTokenFilterPolicy" doppelt an, um das Konfigurationsfenster für diesen Wert zu öffnen und trägst an der Stelle wo eine 0 steht eine 1 ein.
Deine Änderung bestätigst du ebenfalls wieder mit Klick auf "OK".
Jetzt startest du den Computer neu, damit die Änderung auch erfolgreich übernommen wird.
Nach erfolgreichem Neustart begibst du dich wieder an den anderen Rechner, von dem du auf die administrative Freigabe zugreifen wolltest und probierst den Zugriff erneut.
Jetzt sollte der Zugriff klappen, ohne dass du das Fenster des Sicherheitssystems mit dem verweigerten Zugriff erhältst.
Durch die Änderung in der Registrierungsdatenbank wird der Zugriff durch uns nun anerkannt.
Da ich beim ersten Versuch des Zugriffes und der Eingabe meines Passwortes die Option der Speicherung des Passwortes aktiviert hatte, habe ich auch nicht mehr die Eingabemaske zur Eingabe des Passwortes erhalten.
Solltest du diese also noch einmal sehen, dann klicke das Häkchen bei "Anmeldedaten speichern" mit an.
Dann musst du das Passwort nicht jedes Mal neu eingeben.
Leider kann es passieren, dass du diese Einstellung nach jedem größeren Update von Windows 10 erneut vornehmen musst, da hier viele Standardeinstellungen wieder aktiviert bzw. deine konfigurierten Einstellungen wieder zurückgesetzt werden.
Damit sind wir auch schon wieder am Ende mit unserem heutigen Tutorial.
Ich hoffe natürlich, dass der Zugriff auf administrative Freigaben jetzt klappt und wünsche dir noch viel Spaß mit unseren vielen anderen interessanten Tutorials auf Heimnetzwerk-und-Wlan-Hilfe.com.
Folgene Artikel könnten auch für dich interessant sein:
Warum werden freigegebene Ordner im Netzwerk nicht angezeigt?
Kennwortgeschützte Freigaben deaktivieren
Freigegebene Ordner Netzwerk verstecken
Benutzer anzeigen, die auf Freigaben zugreifen
Netzlaufwerk im Windows Explorer einrichten
Netzlaufwerk mit Hilfe des Systembefehls "Net Use" einrichten
Infos bei Wikipedia
Infos bei Google
Netzwerk Anmeldeinformation nicht möglich
Zurück zum Seitenanfang von:
Problem "Netzwerk Anmeldeinformation nicht möglich" beim Zugriff auf administrative Freigaben beheben
Zurück zu:
Freigaben unter Windows
Zurück zur Startseite von heimnetzwerk-und-wlan-hilfe.com
Wenn dir der eine oder andere Tipp auf unseren Seiten Nerven und graue Haare erspart hat, dann unterstütze doch unser Team mit einer kleinen Spende, die uns dabei helfen, die hohen Bereitstellungskosten aufzubringen.