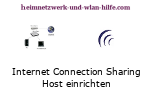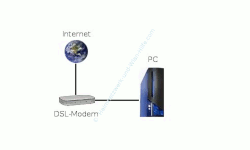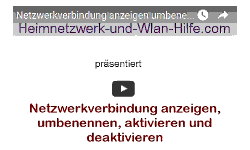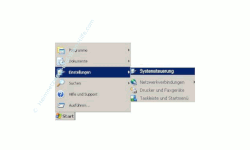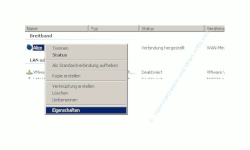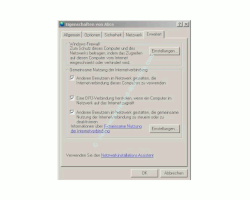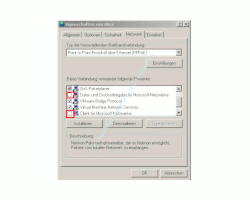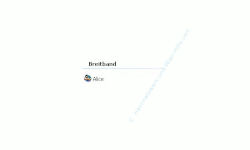auf heimnetzwerk-und-wlan-hilfe.com
nach Inhalten suchen!
- Home
- Internet Connection Sharing
- Internet Connection Sharing (ICS) Host einrichten
Internet Connection Sharing (ICS)
Host Computer in Windows einrichten
Schritt für Schritt Anleitung
Internet Connection Sharing Host einrichten
Per Internet Connection Sharing (ICS) die Internetverbindung auf deinem Computer mit anderen in deinem Heimnetzwerk teilen?
Wann und warum ist die Verwendung von ICS sinnvoll?
Eine Internetverbindung mit anderen Computern in deinem Netzwerk (z.B. Kinder, Partner, Wohngemeinschaft) zu teilen, könnte notwendig werden, wenn in einem kleinen Netzwerk nur ein Computer eine direkte Internetverbindung über ein angeschlossenes DSL-Modem hat.
Heute sind Wlan-Netzwerke perfekt dafür geeignet, eine Internetverbindung auf mehreren PCs, Laptops, Smartphones und Tablets zu nutzen.
An dem vorhandenen Modem kann nur ein PC angeschlossen werden.
(s. Abbildung)
Der größte Vorteil in der Nutzung von der Internet Connection Sharing Funktion liegt in der Tatsache, dass du dir keinen neuen Router kaufen musst, um deine Internetverbindung mit anderen zu .
Damit du Internet Connection Sharing (Gemeinsame Internetverbindung) nutzen kannst, musst du diese Funktion auf deinem Windows-Rechner aktivieren.
ICS Host-Computer einrichten
Wir gehen jetzt einmal von dem Szenario aus, dass du einen PC direkt per DSL-Modem mit dem Internet verbunden hast.
Nun kaufst du dir ein neues Notebook und möchtest die Internetverbindung natürlich auch auf deinem neuen Notebook nutzen können.
Hinweis
Wenn du das erste Mal mit diesem Thema in Berührung kommst, dann empfehle ich dir, bevor wir weitergehen, die
Einleitungsseite zu Internet Connection Sharing
zu lesen, um die wichtigsten Grundlagen zu verstehen.
Vorbereitung treffen
Hier noch einmal kurz die Voraussetzungen, die notwendig sind, um eine vorhandene Internetverbindung auf deinem PC mit deinem neuen Notebook per Internet Connection Sharing teilen zu können.
-
Dein PC ,der direkt mit dem Internet verbunden ist (Host-Computer) hat mindestens zwei Netzwerkadapter integriert.
Entweder per Netzwerkanschluss auf der Hauptplatine oder als eingebaute bzw. externe Netzwerkkarte.
Informationen zu wichtigen Netzwerkkomponenten findest du hier:
Windows Netzwerk einrichten - Wichtige Vorbereitungen -
Du hast ein Crossover-Kabel für die Verbindung zwischen PC (Host-Computer) und Notebook bereit liegen?
Informationen zu Netzwerkkabeln findest du hier:
Was sind Netzwerk- und Crossover-Kabel?
Führe bitte die nächsten Schritte auf dem Host-Computer (PC mit Internetverbindung) aus.
- Klicke auf Start / Systemsteuerung
- Doppelklick auf Netzwerkverbindungen
- Wähle die Netzwerkkarte, die die Verbindung zum Internet herstellt.
- Rechtsklick / Menüpunkt Eigenschaften
- Klicke auf das Registerblatt Erweitert (ganz rechts)
- Aktiviere die Box
Anderen Benutzern im Netzwerk gestatten, die Internetverbindung dieses Computers zu verwenden. (Häkchen setzen). - Jetzt Klicke auf das Registerblatt Netzwerk
- Deaktiviere die Option Client für Microsoft Netzwerk (kein Häkchen setzen).
- Deaktiviere die Option Datei- und Druckerfreigabe (kein Häkchen setzen).
- Verbinde das Crossover-Kabel mit der zweiten Netzwerkkarte des PC und mit dem Netzwerkadapter deines Notebooks.
- IP-Adressbezug des Notebooks anpassen
- ICS Client (dein Notebook) für die Nutzung der Internetverbindungsfreigabe konfigurieren
Suche jetzt in der rechten Fensterseite nach dem Punkt "Netzwerkverbindungen"
Das ist die Netzwerkverbindung, auf der du Internet Connection Sharing aktivieren möchtest.
Hinweis Benutzerrechte:
Du musst mit deinem angemeldeten Benutzernamen Administratorrechte haben, um diese Änderungen durchführen zu können.
Überprüfe auch noch einmal, dass du diejenige Netzwerkkarte konfigurierst, die die Verbindung zum Internet bereitstellt.
Wenn du möchtest, dass auch die anderen Netzwerkteilnehmer ICS an- oder ausschalten dürfen, dann aktiviere das Kästchen
Anderen Benutzern im Netzwerk gestatten, die gemeinsame Internetverbindung zu steuern oder zu deaktivieren (Häkchen setzen).
Normalerweise sollte nur der Administrator in diesem Netzwerk Einstellungen vornehmen dürfen.
Aber die Entscheidung liegt natürlich in deinen verantwortungsvollen Händen.
Wann ist die Nutzung von Internet Connection Sharing nicht sinnvoll?
Solltest du einen Domain-Controller, DNS-Server oder DHCP-Server in deinem Netzwerk betreiben, dann empfehle ich dir, ICS in deinem Netzwerk nicht zu nutzen.
Es könnte zu verschiedensten Beeinflussungen oder Problemen kommen.
Aber in den meisten Fällen brauchst du dann auch kein Internet Connection Sharing, da in diesem Fall andere Netzwerkteilnehmer über den Router angebunden werden könnten.
Doch in unserem Szenario ist das ja gerade nicht der Fall.
Mit diesen Einstellungen verhinderst du das versehentliche Anzeigen deiner Heimnetzwerk-Ressourcen im Internet (Freigaben auf dem Computer).
Damit erhöhst du erheblich deine Netzwerksicherheit.
In diesem Sinne ist die Aktivierung einer Firewall (auch Windows-Firewall) auf dem Host-PC sehr zu empfehlen, falls du nicht schon selber solche Sicherheitsmaßnahmen ergriffen hast.
An dem Symbol der Netzwerkverbindung kannst du jetzt eine offene Hand erkennen, die als Freigabesymbol zu verstehen ist.
Deine Internetverbindung ist jetzt also für andere freigegeben.
Nachdem nun die ICS-Funktion aktiviert ist, musst du der Netzwerkkarte, die die Verbindung ins Heimnetzwerk zur Verfügung stellt (im Bsp. die Verbindung zum Notebook), eine feste IP-Adresse zuweisen.
In unserem Beispiel sind folgende Einstellungen für die IP-Adresse notwendig.
| IP-Adresse | 192.168.0.1 |
| Subnetzmaske | 255.255.255.0 |
Bitte beachten!
Es ist wirklich wichtig, dass du genau die beschriebene IP-Adresseinstellung vornimmst, da bei Aktivierung von Internet Connection Sharing automatisch dieser Bereich für die IP-Adressvergabe gewählt wird.
Wählst du einen anderen IP-Adressbereich, dann wird dein ICS nicht funktionieren.
Da unser Host-PC Computer nun als ICS aktiv ist, arbeitet er auch gleichzeitig als DHCP-Server.
Das bedeutet, er vergibt den Netzwerkteilnehmern automatisch eine IP-Adresse im richtigen Bereich.
Damit wäre die Einrichtung des ICS Host-PCs abgeschlossen.
Wie du jetzt dein Notebook bzw. einen anderen PC für die Nutzung der Internetverbindungsfreigabe einstellen musst, dass erfährst du unter
Folgende Infos und Anleitungen helfen dir dabei, ganz einfach ein eigenes Heimnetzwerk per Kabel oder Wlan einzurichten:
Die WLAN Reichweite schnell verbessern
Wlan-Netzwerkkarten einrichten
Sicher in öffentlichen WLAN-Netzwerken surfen
Keine Heimnetzgruppe mehr unter Windows 10? Was nun?
Verschaffe dir Überblick über deine Netzwerkkonfiguration
Netzwerkverkehr und Datenvolumenverbrauch von Anwendungen herausfinden
Infos bei Wikipedia
Internet Connection Sharing Host
Infos bei Google
Empfohlene Seiten:
Internet Connection Sharing Host - Eine Internetverbindung gemeinsam nutzen
Zurück zum Seitenanfang von:
Internet Connection Sharing - Host Computer einrichten
Internet Connection Sharing - Host Computer einrichten
Zurück zur Internet Connection Sharing Einleitung
Internet Connection Sharing Einleitung
Zurück zur Startseite von heimnetzwerk-und-wlan-hilfe.com
Wenn dir der eine oder andere Tipp auf unseren Seiten Nerven und graue Haare erspart hat, dann unterstütze doch unser Team mit einer kleinen Spende, die uns dabei helfen, die hohen Bereitstellungskosten aufzubringen.