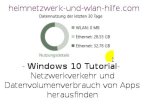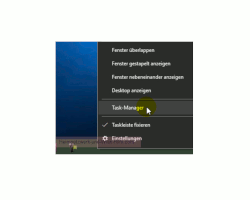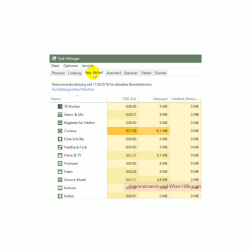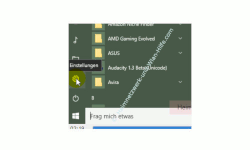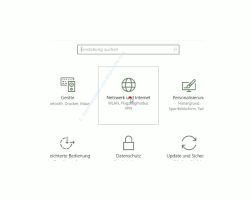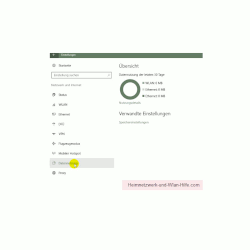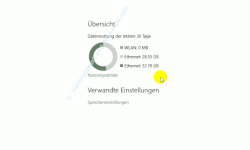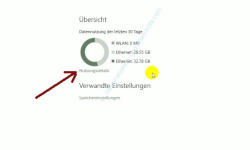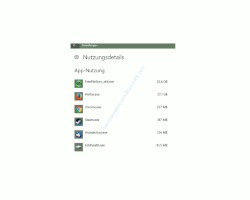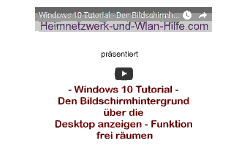auf heimnetzwerk-und-wlan-hilfe.com
nach Inhalten suchen!
- Home
- Netzwerk Tipps
- Datenvolumenverbrauch von Anwendungen herausfinden
Windows 10 Tutorial
Netzwerkverkehr und Datenvolumenverbrauch von Anwendungen herausfinden
Wie du auf deinem Windows 10 System den Netzwerkverkehr und das verbrauchte Datenvolumen von Apps analysieren kannst, zeigen wir dir in unserem heutigen Windows 10 Tutorial!
Auf deinem Windows 10 System gibt es eine unglaubliche große Anzahl von Anwendungen, Apps und Tools, die auch ohne dein Wissen eine Menge Netzwerkverkehr erzeugen und über aktive Internetverbindungen dein verbrauchtes Datenvolumen beeinflussen.
Damit du hier mehr Kontrolle hast und erkennst, was eigentlich so auf deinem Rechner passiert, ist es ganz nützlich zu wissen, welche Anwendungen und Apps für den erzeugten Netzwerkverkehr und das verbrauchte Datenvolumen verantwortlich sind.
Dies ist nicht nur wichtig, wenn du auf dein Datenvolumen achten musst, sondern es ist auch eine sicherheitsrelevante Frage.
Es gibt auch eine Menge Programme, die einen regen Datenverkehr erzeugen, ohne dass dir das bewusst ist.
Wenn du erkennst, welche Programme Zugriff auf das Internet haben und Netzwerkverkehr erzeugen, dann erkennst du vielleicht auch das eine oder andere Programm, das eigentlich nicht auf dein System gehört, wie beispielsweise ein Spam-Programm oder ein Spionage-Tool.
Den erzeugten Netzwerkverkehr und das verbrauchte Datenvolumen überprüfen
Den Netzwerkverkehr über den Task-Manager prüfen
Unter Windows 10 gibt es zwei wichtige Anlaufstellen, um den erzeugten Netzwerkverkehr und das angefallene Datenvolumen zu überprüfen.
Zum einen ist das der Task-Manager, den du schnell über einen Rechtsklick auf die Taskleiste und dem Kontextmenüpunkt Task-Manager aufrufst.
Um dir im Task-Manager das verbrauchte Datenvolumen anzuschauen, musst du dich in der erweiterten Ansicht des Task-Managers befinden.
Hier findest du das Register App-Verlauf, das du mal bitte auswählst.
Hier musst du einen kurzen Moment warten bis alle Daten angezeigt werden, da das System ein paar Sekunden benötigt, um alle Berechnungen durchzuführen.
In der Spalte Netzwerk wird dir der in den letzten 30 Tage generierte Netzwerkverkehr jeder Anwendung angezeigt, wobei es hier eine kleine Einschränkung gibt.
Und zwar wird dir im Task-Manager nur der Netzwerkverkehr der Windows Apps angezeigt und nicht der generierte Netzwerkverkehr der ganzen anderen installierten Tools und Programme.
Den Netzwerkverkehr über das neue Netzwerk und Internet Konfigurationsfenster prüfen
Möchtest du auch den Netzwerkverkehr der anderen installierten Anwendungen erfahren, dann musst du dich an eine zweite Stelle im System begeben.
Dies wäre dann das neue Einstellungen Menü, das du über das Startmenü aufrufen kannst.
Im Einstellungen-Fenster klickst du dann auf den Bereich "Netzwerk und Internet".
Im Konfigurationsfenster "Netzwerk und Internet" suchst du im linken Bereich den Menüeintrag "Datennutzung".
Hier wird dir erst einmal in einer kompakten Ansicht gezeigt, über welche Netzwerkart der Netzwerkverkehr verursacht wurde.
In meinem Beispiel wurde der komplette Netzwerkverkehr über Ethernet-Netzwerke verursacht.
Ethernet bedeutet, dass der Netzwerkverkehr nur über angeschlossen Ethernet-Netzwerkkarten erzeugt wurde, die mit einem Netzwerkkabel Verbindung zu meinem Netzwerk haben.
Wer mit seinem Computer hauptsächlich über ein Wlan-Netzwerk in seinem Netzwerk unterwegs ist, der sollte hier den meisten oder vielleicht auch den kompletten Netzwerkverkehr über den Punkt WLAN verursacht haben.
Detaillierte Informationen zum Netzwerkverkehr der einzelnen Anwendungen findest du, wenn du auf den Link "Nutzungsdetails" klickst, den du gleich unterhalb der Übersicht findest.
Auch hier dauert es einen Moment, bis das System die entsprechenden Daten berechnet hat und sie dir angezeigt werden.
Nun wird dir eine Liste mit allen Anwendungen und ihren erzeugtem Netzwerkverkehr und Datenverbrauch angezeigt, so wie du es auch von deinem Smartphone oder Tablet her kennst.
Dabei findet gleich eine Sortierung nach der Höhe des erzeugten Netzwerkverkehrs bzw. des Datenverbrauchs statt.
Die angezeigten Werte beziehen sich wie auch die angezeigten Werte im Task-Manager auf den Zeitraum der letzten 30 Tage.
Nun schaust du dir am besten mal diese Werte an, um ein Gefühl dafür zu bekommen, welche Anwendung auf deinem Rechner die größte Schuld am verbrauchten Datenvolumen hat.
Und wenn du hier eine Anwendung findest, die du nicht zuordnen kannst, dann empfehle ich dir, dich erst einmal über das entsprechende Programm schlau zu machen und Infos danach zu Googeln, um sicher zu sein, dass es sich nicht um ein Schadprogramm handelt.
Folgende Artikel könnten vielleicht auch interessant für dich sein.
Wissenswertes zu den neuen Netzwerkkonfigurationsmenüs
Mit der Aufgabenplanung Hintergrundaktivitäten aufspüren
Nützliche Funktionen des neuen Windows 10 Task-Managers
Netzwerkproblem: Andere Computer des Netzwerkes werden nicht in der Netzwerkumgebung angezeigt
Probleme im Heimnetzwerk lösen
Ursachen für Probleme im Netzwerk finden
Schnell und einfach zwischen Netzwerkeinstellungen umschalten und die Netzwerkkonfigurationen ändern
Die Netzwerkeinstellungen zum Lösen von Netzwerkproblemen auf Neuinstallationszustand zurücksetzen
Warum werden Computer nicht in der Netzwerkumgebung angezeigt?
Mit nur einem Klick zum Konfigurationsfenster für die Netzwerkverbindungen gelangen
Herausfinden, mit welchen Netzwerken dein Computer in letzter Zeit verbunden war
Infos bei Wikipedia
Infos bei Google
Datenvolumenverbrauch von Windows 10 Anwendungen herausfinden
Zurück zum Seitenanfang von:
Windows 10 Tutorial - Netzwerkverkehr und Datenvolumenverbrauch von Anwendungen herausfinden
Windows 10 Tutorial - Netzwerkverkehr und Datenvolumenverbrauch von Anwendungen herausfinden
Zurück zur:
Windows 10 Artikel- und Videoübersicht
Windows 10 Artikel- und Videoübersicht
Zurück zur Startseite von heimnetzwerk-und-wlan-hilfe.com
Wenn dir der eine oder andere Tipp auf unseren Seiten Nerven und graue Haare erspart hat, dann unterstütze doch unser Team mit einer kleinen Spende, die uns dabei helfen, die hohen Bereitstellungskosten aufzubringen.