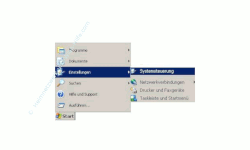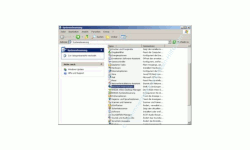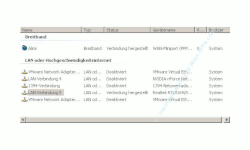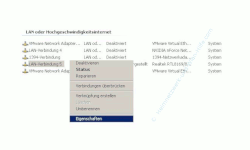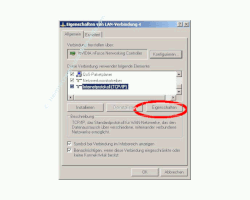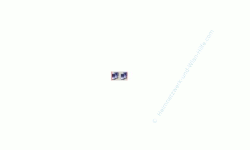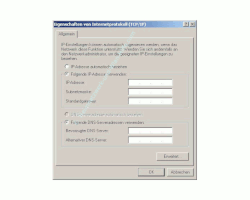auf heimnetzwerk-und-wlan-hilfe.com
nach Inhalten suchen!
- Home
- IP-Adressen einrichten
- IP-Adresskonfiguration ändern
IP-Adresse ändern!
Netzwerkadapter-Konfiguration anpassen!
Eine IP Adresse ändern - Schritt für Schritt Anleitung
Unter Windows eine IP Adresse zu ändern ist gar nicht so schwer, wenn du weißt, wo die Einstellungen deiner Netzwerkkarte hinterlegt sind.
Halte dich einfach an die nachfolgende Beschreibung und du wirst die Änderung der IP-Adresseinstellung auf deinem Computer oder Notebook fix erledigt haben.
Das Video zu dem Tutorial "Die IP Adresse einer Netzwerkkarte unter Windows ändern"
Alle nun folgenden Schritte findest du auch in folgendem Video, wo dir alles Schritt für Schritt erläutert wird. Am besten nutzt du das Video in Kombination mit unserer hier aufgeführten schriftlichen Anleitung!
Änderung der IP-Adresseinstellung vornehmen
Um eine Änderung der IP-Adresseinstellung vornehmen zu können, musst du zu den Einstellungen deiner Netzwerkkarte gelangen. Dafür gibt es unter Windows ein Konfigurationsfenster, das du folgendermaßen aufrufst:
- Klicke auf Start
- Klicke auf Einstellungen
- Klicke auf Systemsteuerung
- Doppelklick auf Netzwerkverbindung
Du befindest dich jetzt im Systemsteuerungsfenster, wo du alle wichtigen Systemfunktionen deines PCs aufrufen kannst.
Ich empfehle dir, auf die klassische Ansicht umzuschalten (Umschaltung im linken Fensterbereich), da die Bilder zur Anleitung auch in der klassischen Ansicht realisiert wurden.
Im rechten Fenster suchst du nun nach dem Modul Netzwerkverbindungen.
In den Netzwerkverbindungen findest du alle Netzwerkkarten, die dein System kennt und für die funktionierende Treiber installiert sind.
Normalerweise bringt Windows alle gängigen Netzwerkkartentreiber mit.
Sollten an dieser Stelle keine Netzwerkkarten (Netzwerkadapter) angezeigt werden, du dir aber sicher bist, dass eine Netzwerkkarte existiert, dann gibt es wahrscheinlich ein Problem beim Einrichten der Netzwerkkarten-Hardware.
Das kannst du im Gerätemanager kontrollieren.
Zum Gerätemanager gelangst du ebenfalls über die Systemsteuerung.
Das benötigte Modul heißt System.
Es öffnet sich das Fenster für die Systemeigenschaften.
Hier klickst du auf das Register Hardware und dann auf den Button Gerätemanager.
Unter dem Punkt Netzwerkadapter, sollte eigentlich deine Netzwerkkarte aufgeführt sein. In deinem Fall vielleicht mit einem Fehler.
Ein falscher Treiber oder ähnliches.
Unter Netzwerkkarten-Installation überprüfen findest du eine ausführliche Schritt-für-Schritt-Anleitung dazu.
OK! Kurz abgeschweift - jetzt aber weiter zu unserer Thema - IP Adresse ändern.
Wir sind hier also in der Netzwerkumgebung und du siehst alle installierten Netzwerkkarten, die dir in Windows als Netzwerkverbindungen angezeigt werden.
Markiere deine gewünschte Netzwerkkarte und klicke mit Rechts auf diese.
Wähle nun den Punkt Eigenschaften. (ganz unten)
Es öffnet sich das Eigenschaftsfenster deiner ausgewählten Netzwerkkarte.
Im unteren Teil des Fensters sieht du zwei Optionen, die du anklicken kannst.
- Symbol bei Verbindung im Infobereich anzeigen
- Benachrichtigen, wenn diese Verbindung eingeschränkte oder keine Konnektivität besitzt
Ich empfehle dir, beide Häkchen zu setzen.
Denn dann siehst du immer das Symbol deiner Netzwerkkarte(n) in der Taskleiste.
Solltest du Probleme mit deiner Netzwerkverbindung haben kriegst du es sofort mit.
Es ändert sich das Symbol und du erhältst einen kleinen Hinweis über fehlende Verbindung der Netzwerkkarte.
- Markiere nun im mittleren Teil des Fensters das Element mit dem Namen Internetprotokoll (TCP/IP)
- Klick auf den Button Eigenschaften
- Klick den Button OK und im nächsten Fenster auf den Button Schließen.
Es öffnet sich das Fenster mit den Eigenschaften der Netzwerkkarte.
Jetzt kannst du alle notwendigen Eintragungen zur IP Adresse, Subnetzmaske, Standardgateway und DNS-Server vornehmen.
So, nun hast du erfolgreich die IP Adresse auf deinem Computer bzw. Notebook geändert.
Noch viel mehr Infos und Anleitungen, mit denen du selber ganz einfach ein Heimnetzwerk mit deinen Computern und Laptops aufbauen kannst, findest du hier:
Wlan-Adapter installieren und konfigurieren
Ein WLAN installieren - Was ist dafür notwendig?
WLAN Netzwerk einrichten - Wichtige Vorbereitungen
Netzwerk-Sicherheit – Wichtige Sicherheitsmaßnahmen erklärt
Wissenswertes zu den neuen Netzwerkkonfigurationsmenüs
Keine Heimnetzgruppe mehr unter Windows 10? Was nun?
Verschaffe dir einen schnellen Überblick über deine Netzwerkkonfiguration
Infos bei Wikipedia
Infos bei Google
Empfohlene Seiten:
Eine IP-Adresse ändern
Zurück zum Seitenanfang von: IP Adresse ändern
Zurück zu: IP-Adressen im Heimnetzwerk
Zurück zur Startseite von heimnetzwerk-und-wlan-hilfe.com
Wenn dir der eine oder andere Tipp auf unseren Seiten Nerven und graue Haare erspart hat, dann unterstütze doch unser Team mit einer kleinen Spende, die uns dabei helfen, die hohen Bereitstellungskosten aufzubringen.