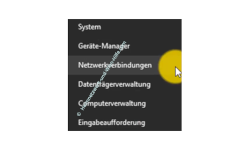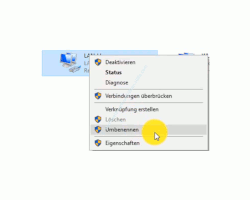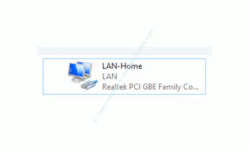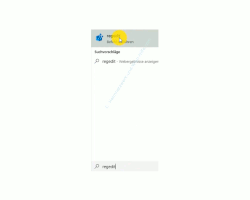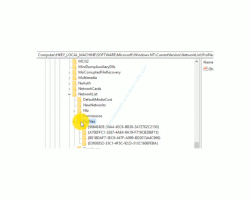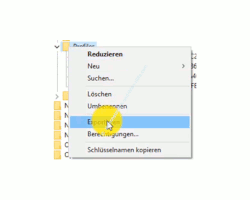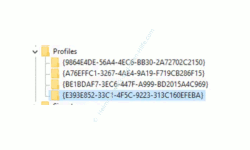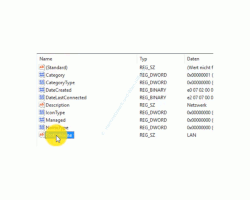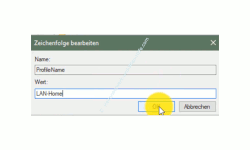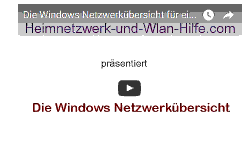auf heimnetzwerk-und-wlan-hilfe.com
nach Inhalten suchen!
- Home
- Netzwerk Tipps
- Den Namen der Netzwerkverbindung anpassen
Den Namen der Netzwerkverbindung anpassen bzw. den Netzwerknamen ändern
Heute zeigen wir dir, wie du den Namen deiner Netzwerkverbindung (Netzwerknamen) deinen eigenen Vorstellungen entsprechend anpassen kannst!
Leider sind die von Microsoft automatisch vergebenen Namen für Netzwerkverbindungen nicht sehr übersichtlich, ganz besonders dann, wenn du mehrere Netzwerkkarten in deinem Computer eingebunden hast.
Hier bietet es sich an, diese automatische Bezeichnung der Netzwerkverbindungen, auch oft als Netzwerkname bezeichnet, so anzupassen, dass du auf den ersten Blick siehst, um welche Netzwerkkarte bzw. Netzwerkverbindung es sich handelt.
Damit ihr versteht, was ich meine, öffnet ihr am besten mal das Konfigurationsfenster mit euren Netzwerkverbindungen.
Die Verwaltungszentrale deiner Netzwerkverbindungen
Um zur zentralen Übersicht deiner Netzwerkverbindung zu gelangen gibt es mehrere Wege. Einer davon ist ein Rechtsklick auf den Start Button und danach den Eintrag Netzwerkverbindungen
In dem sich öffnenden Konfigurationsfenster wähst du bitte einmal den Abschnitt "Adapteroptionen ändern" aus.
Durch Klick auf Adapteroptionen ändern wirst du sofort zur Übersicht der Netzwerkkarten bzw. der Netzwerkverbindungen weitergeleitet.
Wenn du hier noch alles so stehen hast, wie dein Windows 10 System dies eingerichtet hat, dann stehen hier in der Regel solche Namen, wie Ethernet, Ethernet 0, Ethernet 1 oder Wlan, Wlan 0 und Ähnliches.
Möglicherweise hast du nur eine einzige Netzwerkkarte in deinem Computer eingebaut, dann sollte die Bezeichnung der Netzwerkverbindung wahrscheinlich nicht so wichtig sein.
Hast du jedoch mehrere Netzwerkkarten in deinem Computer verbaut, vielleicht zwei kabelgebundene Netzwerkkarten und dann noch zwei Wlan-Netzwerkkarten, dann könnte es schon wichtig sein, dass du anhand der Beschreibung des der Netzwerkverbindung sofort weist, um welche Netzwerkkarte es sich handelt.
So änderst du den Namen deiner Netzwerkkarte bzw. Netzwerkverbindung!
Gefallen dir die Namen deiner Netzwerkverbindungen nicht, die Windows 10 automatisch vergeben hat, dann kannst du diese natürlich auch deinen eigenen Vorstellungen entsprechend anpassen.
Dazu klickst du mit der rechten Maustaste auf die entsprechende Netzwerkverbindung und wählst hier den Eintrag "Umbenennen".
Damit wird der bestehende Name der Netzwerkverbindung so markiert, dass du ihn umbenennen kannst bzw. du hier den gewünschten Namen eintragen kannst.
Am besten suchst du dir einen Namen für die Netzwerkverbindung aus, über den du sofort erkennen kannst, welche deiner installierten Netzwerkkarten gemeint ist.
Hast du beispielsweise nur eine einzige Netzwerkkarte in deinem Computer, die über eine Verbindung per Netzwerkkabel zu deinem Netzwerk führt, dann würde es sich anbieten, diese Netzwerkverbindung beispielsweise LAN zu nennen.
LAN (Local Area Network) ist so eine typisch klassische Bezeichnung für eine Netzwerkkarte, die per Netzwerkkabel angeschlossen ist.
Ein weiteres Beispiel wäre eine Netzwerkkarte, die per Netzwerkkabel mit deinem NAS Datenspeicher verbunden ist.
Ich kenne viele Leute, die speziell für den Zugriff auf die Datensicherung einen eigenen IP-Adressbereich nutzen, der vom normalen Heimnetzwerk getrennt ist. Somit kann dann nur von diesem Computer aus auf das Datensicherungsgerät zugegriffen werden, da nur auf diesem Rechner eine Netzwerkkarte mit dem IP-Bereich der NAS existiert.
Solch eine Netzwerkverbindung könntest du dann beispielsweise NAS nennen.
Wenn du dir die Bezeichnung deiner Netzwerkverbindung anschaust, dann stellst du vielleicht fest, dass es unterhalb der allgemeinen Netzwerkbezeichnung, die wir gerade geändert haben, auch noch einen weiteren Netzwerknamen gibt.
Dieser nennt sich Profilname.
Anpassen des Profilnamens
Damit es nicht zu Verwirrungen kommt, macht es nun durchaus Sinn, auch den Namen des Profilname auf den gleichen Namen abzuändern, den wir gerade unserer Netzwerkverbindung gegeben haben.
Diese Änderung kannst du leider nicht so einfach per Rechtsklick und Auswahl des entsprechenden Befehles durchführen.
Hier müssen wir etwas tiefer in das System eingreifen.
Für die Änderung bzw. das Anpassen des Netzwerk-Profilnamens benötigen wir einen Eingriff in die Registry, also die Registrierdatenbank von Windows, wo alle Einstellungen von Windows 10 gespeichert sind.
Den Profilnamen in der Registrierdatenbank von Windows (Registry) ändern
Die Registrierdatenbank von Windows kann so aufrufen, indem du einfach mal im Suchfeld den Suchbegriff "regedit" eingibst.
Im Suchergebnis findest du dann das entsprechende Suchergebnis "regedit". Dieses klickst du bitte an, um die Registry zu öffnen.
Sollst du schon einmal eine Änderung in der Registry vorgenommen haben, dann startete Registry Editor genau da, wo du ihn das letzte Mal verlassen hast.
Im linken Bereich des Registrierungseditors musst du dich nun über mehrere Ebenen zu folgendem Pfad durchklicken oder du kopierst einfach den von Pfad von unserer Seite und fügst diesen in der Adresszeile des Editors ein und bestätigst die Eingabe durch Klick auf die Enter-Taste.
Computer\HKEY_LOCAL_MACHINE\SOFTWARE\Microsoft\Windows NT\CurrentVersion\NetworkList\Profiles
In der folgenden Grafik befinden wir uns in dem hier aufgeführten Registrierungspfad.
Bevor du jetzt irgendwelche Änderungen vornimmst, empfehle ich dir, den bestehenden Registrierungspfad zu sichern, damit wir ihn problemlos zurückspielen können, wenn etwas bei der Durchführung der Änderung schief gehen sollte.
Hast du eine Registrierungssicherung zur Verfügung, dann kann diese nämlich ganz einfach per Doppelklick zurückgespielt werden.
Um den entsprechenden Registrierungsschlüssel zusichert, klickst du diesen (in unserem Beispiel der Ordner Profiles) mit der rechten Maustaste an und wählst dann hier den Befehl Exportieren.
Nun erscheint ein ganz normales Speichern-Dialogfeld, so wie du es auch von vielen Anwendungen her kennst.
Wenn du öfters mal Änderungen an der Windows 10 Registrierdatenbank vornimmst, dann empfiehlt es sich vielleicht, speziell für diese Sicherung einen eigenen Ordner bzw. ein separates Verzeichnis anzulegen.
Ist die Sicherung angelegt, begeben wir uns wieder in die Registrierdatenbank und schauen uns mal in den Ordner Profiles an.
In unserem Beispiel gibt es hier vier Einträge. Jeder Eintrag entspricht einem Netzwerkprofil.
Du musst diese jetzt nacheinander anklicken, bist du das Netzwerkprofil gefunden hast, dass du gern ändern möchtest.
Damit du das entsprechende Netzwerkprofil auch findest, schaust du mal im rechten Bereich nach dem Schlüssel ProfilName.
In dem Schlüssel ProfilName wird der Wert (in unserem Fall ein Name) gespeichert, der den Profilnamen enthält.
Und genau diesen müssen wir jetzt auf unseren gewünschten Wert abändern.
Um diesen Wert zu ändern, klickst du ihn einfach doppelt an und füllst das entsprechende Feld mit dem gewünschten Wert (dem gewünschten Namen des Netzwerkprofiles) aus.
Die Änderung bestätigst du mit Klick auf OK.
Die Anpassungen sollte sofort übernommen werden, so dass du nach Änderung dieses Eintrages in der Registrierungsdatenbank den Computer nicht neu starten musst.
Ob die Änderung auch sofort übernommen wurde, kannst sehr schnell herausfinden, in den du dich wieder in das Fenster mit Netzwerkverbindungen begibst und über die Taste F5 die Ansicht des Fensters aktualisierst.
Ich hoffe, das hat bei dir auch geklappt und wünsche dir noch viel Spaß auf den vielen anderen Seiten von Heimnetzwerk und Wlan-Hilfe.com, wo wir dir viele Tutorials, Anleitungen und Videos rund um den Aufbau und die Konfiguration eines Heimnetzwerkes zur Verfügung stellen. Vielleicht interessieren dich auch folgende Artikel:
Die Datenträgerbereinigung zum Löschen unnötiger Dateien nutzen!
Das Windows 10 Info-Center als zentrale Informationsschnittstelle
Die Versionsnummer der installierten Windows-Version anzeigen lassen!
Schnell auf wichtige Systemfunktionen von Windows zugreifen
Das Desktopsymbol Netzwerk anzeigen
Dateien auch im Netzwerk finden
Datenvolumenverbrauch von Programmen herausfinden
Die Netzwerkkonfigurationsfenster von Win10
Infos bei Wikipedia
Weitere Informationen zu Windows 10
Infos bei Google
Den Namen der Netzwerkverbindung ändern
Zurück zum Seitenanfang von:
Den Namen der Netzwerkverbindung anpassen bzw. den Netzwerknamen ändern!
Den Namen der Netzwerkverbindung anpassen bzw. den Netzwerknamen ändern!
Zurück zur:
Windows 10 Artikel- und Videoübersicht
Windows 10 Artikel- und Videoübersicht
Zurück zur Startseite von heimnetzwerk-und-wlan-hilfe.com
Wenn dir der eine oder andere Tipp auf unseren Seiten Nerven und graue Haare erspart hat, dann unterstütze doch unser Team mit einer kleinen Spende, die uns dabei helfen, die hohen Bereitstellungskosten aufzubringen.