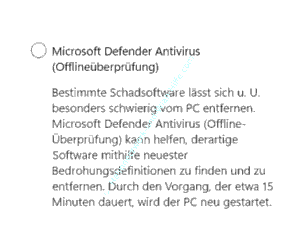auf heimnetzwerk-und-wlan-hilfe.com
nach Inhalten suchen!
- Home
- Windows 11
- Defender Prüfung durchführen
Microsoft Defender Antivirus-Prüfung Offline durchführen
In unserem heutigen Tutorial zeigen wir dir, was unter dem sogenannten Microsoft Defender Offline-Modus zu verstehen ist!
Bevor wir etwas detaillierter auf die Nutzung des Defender im Offline-Modus eingehen, begeben wir uns als erstes in die Konfigurationsseiten des Defenders.
Klicke mal auf das "Windows Start-Symbol" und dann auf das Rädchen für die "Einstellungen".
Jetzt suchst du links im Menübereich den Menüpunkt "Datenschutz und Sicherheit". Diesen wählst du aus.
Jetzt findest du hier rechts oben den Bereich "Windows Sicherheit".
Diesen wählst du ebenfalls aus. Hier klickst du jetzt auf "Viren- und Bedrohungsschutz".
Und auf der Seite des Viren- und Bedrohungsschutz findest du einen Link, der "Scan-Optionen" heißt.
Diesen klickst du an, damit du an die Stelle gelangst, wo du festlegen kannst, wie die Art der Überprüfung durch den Defender stattfinden soll.
Wozu ist der Defender nützlich?
Für alle, die es vielleicht nicht wissen, der Defender ist das Windows-eigene Antivirenprogramm und hat in den letzten Jahren immer bessere Bewertungen erhalten, was die Erkennungsrate und den Computerschutz betrifft.
Wenn du beispielsweise keine separate Antivirensoftware verwenden möchtest, dann bietet ein aktivierter Defender schon ausreichend Schutz.
Der Defender Offline-Modus
Wir sind aktuell auf der Konfigurationsseite, wo du nun festlegen kannst, wie der Defender Prüfungen durchführen soll.
Es gibt vier Varianten, wie der Defender arbeiten kann.
Die erste Variante ist die, wo eine schnelle Prüfung durchgeführt wird.
Bei der schnellen Überprüfung überprüft das System Ordner, in dem häufig Bedrohungen gefunden werden.
Die zweite Prüfvariante ist die vollständige Überprüfung.
Bei der vollständigen Überprüfung werden alle Dateien und ausgeführten Programme auf der Festplatte überprüft.
Diese Überprüfung kann je nach Datenmenge sehr lange dauern.
Die dritte Prüfmöglichkeit ist eine benutzerdefinierte Überprüfung, bei der du festlegen kannst, welcher Speicherort überprüft werden soll.
Und die vierte und letzte Möglichkeit ist, den Defender im sogenannten Offline-Modus zu nutzen.
Dabei muss der PC neu gestartet werden, um auch versteckte Schadsoftware finden zu können.
Der Unterschied zwischen dem Offline-Modus und den anderen Überprüfungsmodis ist der, dass die Überprüfung beim Startvorgang des Computers erfolgt. Die anderen Prüfungen finden im laufenden System statt.
Schadsoftware, die sich schon beim Startprozess des Rechners versucht einzuschleusen, kann so schon beim Bootprozess des Computers erkannt werden.
Der Nachteil an der Offlineprüfung ist jedoch der, dass du in dieser Zeit nicht am Computer arbeiten kannst und du musst dann bis zu 15 Minuten warten, bis der Scanprozess beim Computerstart erledigt ist.
Um die Offline-Prüfung zu aktivieren, klickst du also einfach nur das entsprechende Optionsfeld an und klickst dann auf "Jetzt überprüfen.
Nun startet der Rechner neu und führt die entsprechende Überprüfung durch.
Damit sind wir auch schon am Ende mit unserem Tutorial. Jetzt weißt du, was es mit dem Defender Offline-Modus auf sich hat.
Wir hoffen natürlich, dass dieses Tutorial nützlich für dich war und wünschen dir noch viel Spaß mit unseren vielen anderen Tutorials auf Heimnetzwerk-und-Wlan-Hilfe.com.
Vielleicht interessieren dich auch folgende Artikel:
Sicherheitsprobleme in den Windows Defender Protokolldateien finden
Mit dem Antivirenprogramm Windows Defender ein sicheres System konfigurieren
Netzwerkdatenspeicher (NAS) für sichere Dateiablagen nutzen
Systemwiederherstellungspunkte als Backup nutzen (Win 11)
Schutz vor Erpresserviren und Spam aktivieren (Win 11)
Datensicherung / Backup auf einen Netzwerkspeicher (NAS) konfiguieren
Sicherheitslücken in Windows finden
Dateien sicher und nicht wiederherstellbar mit Windows-Tool löschen
E-Mail-Adressen und dazugehörige Passwörter überprüfen, ob sie noch sicher oder schon geknackt sind
Sicherheitsscan immer mit einer aktuellen Version des Microsoft Removal Tool (MRT-Tool) durchführen
Infos bei Wikipedia
Weitere Informationen zu Windows 11
Infos bei Google
Defender Antivirus Offline-Modus
Zurück zum Seitenanfang von:
Microsoft Defender Antivirus-Prüfung Offline durchführen
Microsoft Defender Antivirus-Prüfung Offline durchführen
Zurück zur:
Windows 11 Artikel- und Videoübersicht
Windows 11 Artikel- und Videoübersicht
Zurück zur Startseite von heimnetzwerk-und-wlan-hilfe.com
Wenn dir der eine oder andere Tipp auf unseren Seiten Nerven und graue Haare erspart hat, dann unterstütze doch unser Team mit einer kleinen Spende, die uns dabei helfen, die hohen Bereitstellungskosten aufzubringen.