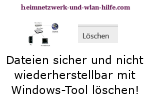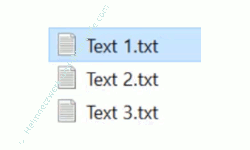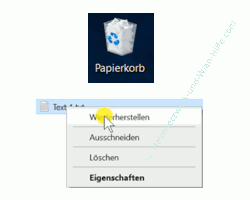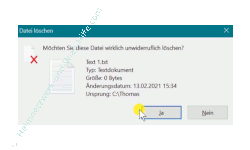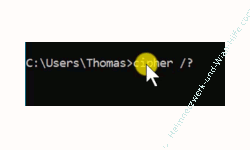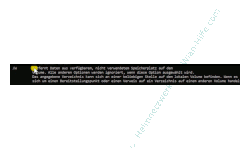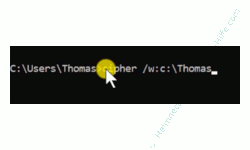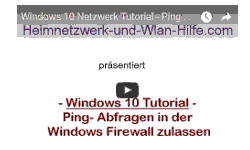auf heimnetzwerk-und-wlan-hilfe.com
nach Inhalten suchen!
- Home
- Windows 10
- Dateien sicher löschen
Dateien sicher und nicht wiederherstellbar mit Windows-Tool löschen
In unserem heutigen Tutorial möchten wir dir zeigen, wie du mit einem Windows 10 Systemtool Dateien sicher löschen kannst, so dass diese nicht mehr wiederhergestellt werden können!
Vielleicht hast du dich ja schon einmal gefragt, was eigentlich mit Dateien passiert, wenn diese gelöscht werden.
Viele wissen, dass eine gelöschte Datei im Papierkorb von Windows 10 landet und einige wissen auch, dass diese gelöschte Datei aus dem Papierkorb wiederhergestellt werden kann, so dass sich diese Datei wieder in dem alten Verzeichnis befindet, wo wir sie gelöscht haben.
Diesen Vorgang werden wir dir jetzt anhand eines Beispiels demonstrieren.
So funktionieren Löschvorgänge auf einem Windows-System
Wir haben ein paar Textdateien in einem Ordner und werden die Datei mit der Bezeichnung "Text 1.txt" löschen.
Dadurch verschwindet die Datei Text 1.txt und wir sehen sie nicht mehr in unserem Ordner.
Jedoch existiert unsere gelöschte Datei noch, da sie erst einmal in den Papierkorb verschoben wird.
Gelöschte Dateien landen im Papierkorb und können wiederhergestellt werden
Wenn du Dateien löschst, dann landen diese im Papierkorb von Winodws.
Da der Papierkorb auch nur ein Ordner ist, und zwar ein spezieller Systemordner, können gelöschte Dateien jederzeit aus dem Papierkorb wiederhergestellt werden.
Den Papierkorb findest du als Verknüpfungssymbol auf deinem Bildschirm (Desktop).
Möchtest du die soeben gelöscht Datei wiederherstellen, dann öffnest du den Papierkorb, klickst die entsprechende Datei mit der rechten Maustaste an und wählst den Befehl "Wiederherstellen" aus.
Dadurch wird die Datei wieder in dem Ordner wiederhergestellt, wo du sie gelöscht hast.
Da du gelöschte Dateien problemlos aus dem Papierkorb wiederherstellen kannst, ist diese Art des Löschens natürlich keine sichere Löschmethode.
Doch wie kannst du diese Datei nun sicher löschen?
Dateien aus dem Papierkorb löschen
Der erste Schritt zum sicheren Löschen von Dateien ist der erneute Weg in der Papierkorb.
Im Papierkorb wählst du jetzt erneut die zu löschende Datei aus und entfernst diese.
Dann erfolgt der Warnhinweis "Möchten Sie diese Datei wirklich unwiderruflich löschen?".
Hier klickst du auf "Ja" und bist wahrscheinlich der Ansicht, dass diese Datei jetzt unwiderruflich von der Festplatte bzw. dem entsprechenden Datenträger gelöscht ist.
Rein optisch gesehen ist das auch so, da du jetzt keinen Zugriff mehr auf diese Datei über einen Dateimanager hast.
Rein physikalisch gesehen ist dies jedoch nicht so, da der freigewordene Platz auf der Festplatte nur als frei markiert ist, so dass dieser für die Speicherung neuer Daten verwendet werden kann.
Solange keine andere Datei diesen freigewordenen Speicherplatz überschreibt, kann diese Datei über entsprechende Spezialprogramme, sogenannte Undelete-Tools, wiederhergestellt werden.
Und damit genau das nicht passieren kann, also eine Datei so gelöscht wird, dass sie nicht durch ein Datenrettungstool wiederhergestellt werden kann, benötigst du ein Programm, das den freigewordenen Speicherplatz mehrmals überschreibt, damit kein Fragment der gelöschte Datei mehr lesbar ist.
Speziell für diesen Zweck gibt es diverse externe Programme, die das für dich erledigen können oder du nutzt das Systemtool "cipher", dass in Windows 10 integriert ist.
Dateien unter Windows mit dem Tool "cipher" unwiderruflich löschen
Windows 10 hat also ein eigenes Systemtool, dass sich "cipher" nennt und mit dem du freigewordenen Speicherplatz mehrmals überschreiben kannst, so dass gelöschte Dateien nicht mehr wiederhergestellt werden können.
Um das Tool cipher nutzen zu können, müssen wir eine Kommandozeile aufrufen, über die wir das Systemtool "cipher" aufrufen und ausführen können.
Am schnellsten geht dies, indem du im Suchfeld von Windows 10 den Befehl "cmd" eingibst und dann die Eingabeaufforderung über den Befehl "Als Administrator ausführen" öffnest.
Nach dem Start der Eingabeaufforderung kannst du dir erst einmal einen Überblick über die Befehlsoptionen für den Systembefehl "cipher"verschaffen, indem du den Befehl mit der Option Hilfe aufrufst.
cipher /?
Wie du siehst, gibt es eine Menge an Optionen für diesen Befehl, jedoch benötigen wir nur eine davon.
Cipher ist eigentlich ein Systemprogramm, das für die Verwaltung von verschlüsselten Dateien gedacht ist.
Damit verschlüsselte Dateien auch sicher gelöscht werden können, gibt es in diesem Tool eine Option, die das ermöglicht.
Die Optionen, die wir benötigen, ist die Option "/W".
In der folgenden Grafik siehst du dir Beschreibung zu dieser Option.
"Entfernt Daten aus verfügbarem, nicht verwendeten Speicherplatz auf dem Volume."
Wichtig zu wissen ist, dass dieser Befehl problemlos auf Verzeichnissen des lokalen Computers funktioniert.
Solltest du den Befehl cipher auf eingebundene Bereitstellungspunkte oder auf eingebundene Pfade, die auf Freigaben in Netzwerkcomputern verweisen nutzen wollen, dann würde der Befehl cipher dafür sorgen, dass dort alles gelöscht wird.
Deshalb den Befehl "cioher" sicherheitshalber immer nur auf lokalen Speicherorten des Computers verwenden.
Cipher sorgt also durch ein mehrmaliges Überschreiben des freigewordenen Speicherplatzes dafür, dass gelöschte Dateien in dem angegebenen Speicherplatz nicht mehr wiederhergestellt werden können.
Unsere gelöschte Datei befand sich in dem Verzeichnis mit der Bezeichnung Thomas.
Deshalb übergebe ich jetzt cipher dieses Verzeichnis, um den darin freigewordenen Speicherplatz mehrmals zu überschreiben.
Der komplette Befehl zum Überschreiben des freigewordenen Speicherplatzes in dem Verzeichnis Thomas sieht dann folgendermaßen aus.
cipher /w:c\Thomas
Je nachdem, wieviel Speicherplatz überschrieben werden muss, kann der Vorgang eine Weile dauern.
Damit sind wir am Ende mit unserem heutigen Tutorial.
Jetzt weißt du, wie du mit dem Windows 10 Systemtool "cipher" Dateien sicher löschen kannst, sodass diese nicht mehr wiederhergestellt werden können.
Wir hoffen natürlich, dass dieses Tutorial nützlich für dich war und wünschen dir noch viel Spaß mit unseren vielen anderen Tutorials auf Heimnetzwerk-und-Wlan-Hilfe.com.
Vielleicht interessieren dich auch folgende Artikel:
Vorsicht bei Änderungen im Windows WinSxS-Ordner
E-Mail und Passwort Kennwörter überprüfen, ob sie noch sicher sind
PUA - Potentially Unwanted Applications nutzen
Aktuellen Malware Sicherheitsscan mit dem Microsoft Removal Tool durchführen
Gefahrlos Tools in der virtuellen Umgebung Sandbox testen
Eine komplette Sicherung der Registry einrichten
Existenziell wichtige Dateien ohne externes Backup-Programm sichern
So erstellst du eine Systemsicherung über Systemwiederherstellungspunkte
Automatisch startende Programme auf Viren überprüfen
Datenträger und Laufwerke verstecken, um den Zugriff auf diese zu verhindern
Infos bei Wikipedia
Weitere Informationen zu Windows 10
Infos bei Google
Zurück zum Seitenanfang von:
Dateien sicher und nicht wiederherstellbar mit Windows-Tool löschen
Dateien sicher und nicht wiederherstellbar mit Windows-Tool löschen
Zurück zur:
Windows 10 Artikel- und Videoübersicht
Windows 10 Artikel- und Videoübersicht
Zurück zur Startseite von heimnetzwerk-und-wlan-hilfe.com
Wenn dir der eine oder andere Tipp auf unseren Seiten Nerven und graue Haare erspart hat, dann unterstütze doch unser Team mit einer kleinen Spende, die uns dabei helfen, die hohen Bereitstellungskosten aufzubringen.