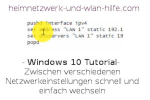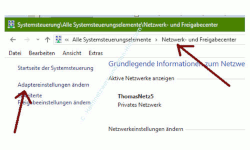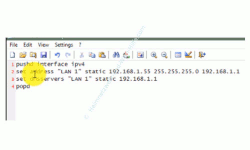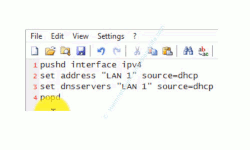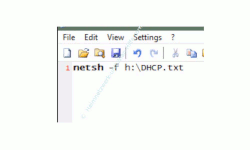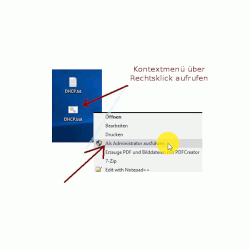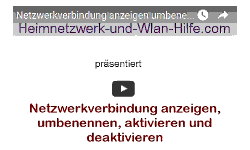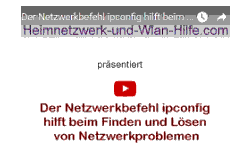auf heimnetzwerk-und-wlan-hilfe.com
nach Inhalten suchen!
- Home
- Netzwerk Tipps
- Zwischen verschiedenen Netzwerkeinstellungen umschalten
Schnell zwischen verschiedenen Netzwerkeinstellungen umschalten
Heute zeigen wir dir, wie du schnell zwischen verschiedenen Netzwerkeinstellungen auf deinem Laptop oder PC wechseln kannst!
Wenn du Anpassungen an den Einstellungen deiner Netzwerkkonfiguration vornehmen möchtest, geht der dafür vorgesehene Weg normalerweise über das Netzwerk- und Freigabecenter und den Adaptereinstellungen.
Wenn dein Computer nur im eigenen Netzwerk verankert ist, dann sollte eigentlich nur einmal eine Anpassung bzw. Konfiguration der korrekten Netzwerkeinstellung notwendig sein.
Aber was machst du, wenn du ein dein Laptop nicht nur zu Hause, sondern auch auf Arbeit verwendest?
Fast immer ist hier eine Änderung bzw. Anpassung der Netzwerkeinstellung notwendig.
In solch einem Fall bietet es sich an, eine Netzwerkkonfiguration für das eigene Netzwerk und eine Netzwerkkonfiguration für das Netzwerk auf Arbeit zu hinterlegen, so dass du über einen einfachen Doppelklick die Netzwerkkonfiguration ändern kannst.
Solch eine Netzwerkkonfiguration wird in einer ausführbaren Datei gespeichert, die du dann je nach Bedarf einfach per Mausklick aktivierst.
Zur Nutzung unterschiedlicher Netzwerkeinstellungen wird dann der Netzwerkbefehl Netsh verwendet, der die in einer Textdatei hinterlegte Netzwerkkonfiguration aktiviert.
Das Tool Netsh bietet dir den vollen Zugriff auf deine Netzwerkeinstellungen, so dass du dir dessen Leistungsfähigkeit zu Nutze machen kannst.
Die Netzwerkkonfiguration in einer Textdatei speichern
Ein schnelles Umschalten zwischen unterschiedlichen Netzwerkkonfigurationen erreichst du, indem die gewünschten Netzwerkeinstellungen in einer Textdatei gespeichert werden und diese dann durch den Befehl Netsh in einer Batchdatei per Mausklick aufgerufen werden.
Dafür müssen alle notwendigen Angaben zu einer Netzwerkeinstellung (IP-Konfiguration) in der Textdatei hinterlegt werden, die auch bei der klassischen IP-Netzwerkkonfiguration notwendig sind.
Dazu gehören Angaben zur IP-Adresse, Subnetzmaske, Gateway und DNS-Server.
Wenn die Netzwerkeinstellung einer IP-Adresse nach dem IP-Version 4 Protokoll konfiguriert werden soll, dann könnte ein solche Konfigurationsdatei folgendermaßen aussehen.
pushd interface ipv4
set address "LAN 1" static 192.168.1.55 255.255.255.0 192.168.1.1
set dnsservers "LAN 1" static 192.168.1.1
popd
Diese Netzwerk-Konfiguration wäre eine typische Netzwerkkonfiguration für einen Computer im eigenen Heimnetzwerk, der mit einer festen IP-Adresse konfiguriert ist.
Die erste Zeile legt fest, dass die IP-Einstellung für das IP-Version Protokoll 4 geändert werden soll.
Die zweite Zeile legt die Werte für die Ethernet IP-Konfiguration fest.
Das sind die feste IP-Adresse, die der Computer im eigenen Netzwerk besitzt, die dazugehörige Subnetzmaske und die IP-Adresse des Standard-Gateway.
In einem privaten Netzwerk ist die Standard-Gateway IP-Adresse in aller Regel die IP-Adresse des Routers, der die Schnittstelle zum Internet ist.
Die dritte Zeile legt die IP-Adresse des DNS-Servers fest, die in privaten Netzwerken ebenfalls der IP-Adresse des Routers entsprechen sollte.
Du musst nun natürlich noch die entsprechenden Werte deinem Netzwerk anpassen.
Diese Textdatei speicherst du dann beispielsweise unter Netzwerkeinstellung Privat.txt oder DHCP.txt ab.
Sollte dein Computer zu Hause keine feste IP-Adresse besitzen, dann könntest du eine Konfigurationsdatei für den automatischen IP-Bezug per DHCP-Server hinterlegen.
So sind gut über 90 Prozent aller Netzwerkkarten in Heimnetzwerken konfiguriert.
Die dafür notwendige Textdatei sollte dann so aussehen.
pushd interface ipv4
set address "LAN 1" source=dhcp
set dnsservers "LAN 1" source=dhcp
popd
Diese Textdatei speicherst du dann beispielsweise unter Netzwerkeinstellung DHCP.txt ab.
Für die Arbeit in der Firma legst du dann eine weitere Datei an.
Damit hast du zwei Textdateien, die die Netzwerkkonfigurationen für das Netzwerk zu Hause und das Netzwerk auf Arbeit beinhalten.
Batch-Datei für den Aufruf der Netzwerkkonfiguration erstellen
Jetzt musst du eine sogenannte Batch-Datei erstellen, die Systembefehle abarbeiten kann.
Dies können auch Systembefehle sein, die wie in unserem Beispiel in einer Textdatei abgelegt sind.
Eine Batchdatei ist eine Datei mit der Endung .bat, die Systembefehle abarbeiten und ausführen kann.
Sie wird mit einfachem Doppelklick aufgerufen und es werden dann alle in der Batch-Datei hinterlegten Befehle abgearbeitet.
Über diese Batch-Datei wird also später ruckzuck deine Netzwerkeinstellung angepasst.
Die erstellte Batch-Datei kannst du an jedem beliebigen Speicherort ablegen.
Es ist jedoch ratsam, sie dort abzulegen, wo du einen schnellen Zugriff darauf hast.
Am besten auf dem Desktop oder einem portablen USB-Stick.
Der Inhalt der Batchdatei, die die Konfigurationsdatei der Netzwerkeinstellung DHCP.txt einliest, sieht dann folgendermaßen aus, wenn du die Konfigurationsdatei auf dem Laufwerk h: abgelegt hast.
netsh -f h:\Netzwerkeinstellung DHCP.txt
Am besten benennst du die Batchdatei genauso, wie die Konfigurationsdatei, also NetzwerkeinstellungDHCP.bat.
Nun führst du die Batchdatei als Administrator aus und die festgelegten Einstellungen werden auf die Netzwerkkarte übertragen.
Lege nun also für jede deiner notwendigen IP-Einstellungen eine solche Batchdatei an und rufe sie dann einfach per Doppelpack mit Administratorrechten auf, wenn du deine Netzwerkkarteneinstellung ändern musst.
Hier findest du noch ein paar weiterführende Links, die sich mit der Konfiguration von Netzwerkkarten und Netzwerkkarteneinstellungen beschäftigen und vielleicht interessant für dich sind.
Die korrekte Netzwerkkarten-Installation im Gerätemanager überprüfen
So setzt du die Netzwerkeinstellungen des Rechners auf Standardeinstellungen zurück
Schnell zum Konfigurationsfenster für die Netzwerkverbindungen gelangen
Herausfinden, mit welchen Netzwerken dein Computer in letzter Zeit verbunden war
Netzwerkverbindung per Doppelklick beenden oder starten
Infos bei Wikipedia
Infos bei Google
Netzwerkeinstellung konfigurieren
Zurück zum Seitenanfang von:
Schnell zwischen verschiedenen Netzwerkeinstellungen umschalten
Schnell zwischen verschiedenen Netzwerkeinstellungen umschalten
Zurück zu den:
Netzwerk Tipps
Zurück zur Startseite von heimnetzwerk-und-wlan-hilfe.com
Wenn dir der eine oder andere Tipp auf unseren Seiten Nerven und graue Haare erspart hat, dann unterstütze doch unser Team mit einer kleinen Spende, die uns dabei helfen, die hohen Bereitstellungskosten aufzubringen.