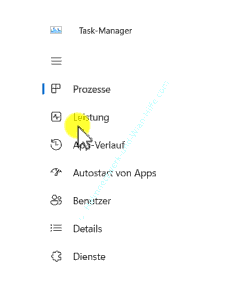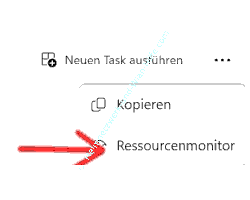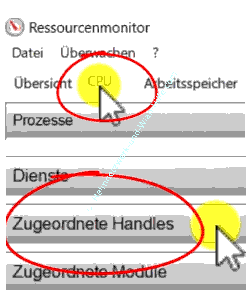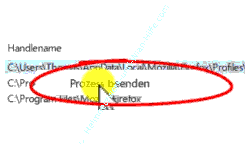auf heimnetzwerk-und-wlan-hilfe.com
nach Inhalten suchen!
- Home
- Windows 11
- Blockierte Dateien per Ressourcenmanager finden
Blockierte Dateien und Anwendungen mit Hilfe des Ressourcenmanagers finden
In unserem heutigen Tutorial zeigen wir dir, wie du herausfinden kannst, wie sich eine blockierte Datei bzw. eine festgehangene Anwendung mit Hilfe des Ressourcenmonitors aufspüren lässt!
Bestimmte kennst du das Problem, dass ein Programm oder ein Tool plötzlich nicht mehr reagiert, sich aufhängt und das Betriebssystem oder eine Anwendung dadurch zeitweise wie eingefroren ist.
Wenn du deshalb nicht jedes Mal deinen Windows Computer neu starten willst, um dein Programm oder das System wieder zum Laufen zu bringen, ist es nicht schlecht, ein paar Lösungsansätze zu haben, die dir dabei helfen können, dass nicht mehr reagierende Programm wieder zum Laufen zu bringen.
Wichtige Tools, die dir unter Windows 10 oder Windows 11 dabei helfen können, sind der altbekannte Task-Manager und der Ressourcen-Monitor.
Beide Tools sind zentrale Werkzeuge, um die Leistung deines Systems zu überwachen, zu steuern und dabei zu helfen, Ursachen zu finden, warum Programme plötzlich nicht mehr funktionieren.
Über den Task-Manager und Ressourcen-Monitor den Verursacher für eingefrorene Tools oder festgehangene Dateien finden
Der Task-Manager ist für viele Anwender die erste Anlaufstelle bei Problemen mit Anwendungen einen Lösung zu finden.
Es gibt verschiedene Wege, den Task-Manager zu öffnen. Wir nutzen jetzt einmal den Weg über die Taskleiste.
Mache einen Rechtsklick auf die Taskleiste und wähle dann den Befehl "Task-Manager" aus.
Wenn du gerade das Problem hast, dass sich aus irgendeinem Grund dein Programm aufgehangen hat oder sich eine Datei nicht mehr schließen lässt, dann hilft es manchmal, diese eine Datei bzw. diese eine Anwendung zu beenden, um das System wieder zum Laufen zu bringen.
Dieser Prozess des Beendens festgehangener Anwendungen ist essenziell, um die Stabilität und Leistung deines Systems sicherzustellen.
Du hast jetzt den Task-Manager geöffnet.
Wähle im linken Bereich des Task-Managers den Menüpunkt "Leistung" aus.
Denn nur über den Menüpunkt "Leistung" kommen wir im Task-Manager noch auf den sogenannten Ressourcen-Monitor.
Der Ressourcen-Monitor war auch schon im Windows 10 Task-Manager eingebunden.
Über den Task-Manager hast du die Möglichkeit, eine grafische Oberfläche zu nutzen, um CPU-Leistungen und andere wichtige Informationen zu überwachen, was ihn auch zu einem mächtigen Werkzeug acuh für fortgeschrittene Benutzer macht.
Unter Windows 10 konntest du den Ressourcen-Monitor leichter finden, da es dafür immer einen Link auf jedem Task-Manager Register im ober rechten Bereich gab.
Unter Windows 11 ist der Ressourcen-Monitor etwas tiefer im Task-Manager versteckt und du musst schon wissen, wo du ihn finden kannst.
Du kannst nur noch über den Bereich "Leistung" und dann über die drei kleinen Punkte für weitere Einstellungen auf den Ressourcen-Monitor zugreifen.
Den Ressourcen-Manager aufrufen
Klicke den Link "Ressourcen-Monitor" an und dann öffnet sich dieser als neues Programm.
Im Ressourcen-Monitor begibst du dich oben im Menübereich auf den Reiter CPU und dann öffnest du etwas weiter unten den Bereich zugeordnete Handles.
Hier werden dir in der Regel Prozesse aufgelistet, die oft mit hängengebliebenen Anwendungen oder nicht mehr reagierenden Dateien zu tun haben.
Ein kleines Beispiel:
Einmal angenommen, du weißt, dass sich irgendetwas in deinem Browser aufgehangen hat, ein häufiges Problem, das Nutzern von beliebten Browsern wie Firefox erleben, dann kannst du jetzt zum Beispiel alle dazugehörigen Prozesse auflisten, indem du den Namen deines Browsers eingibst.
Ich gebe jetzt einmal Firefox ein. Nun werden mir hier alle Firefox-Prozesse angezeigt, die aktuell laufen.
Möglicherweise erkennst du an der Art der aufgelisteten Prozesse schon, ob ein bestimmter Prozess die Ursache für das Problem ist.
In diesem Fall klickst du einfach den entsprechenden Prozess mit der rechten Maustaste an und beendest diesen, indem du den Befehl Beenden anklickst.
Möglicherweise war das schon die Lösung. Dann sollte sich die festgehangene Datei oder Anwendungsinstanz entweder schließen oder die entsprechende Anwendung beendet werden.
Dieser Ressourcen-Monitor ist also eine gute Anlaufstelle, um Probleme mit nicht mehr reagierenden Programmen oder Dateien zu lösen, und bietet eine umfassende Lösungsmöglichkeit für das Beenden von Prozessen, die dein System belasten.
Den Ressourcen-Moitor über den Ausführen-Dialog oder die Kommandozeile aufrufen
Der Ressourcen-Monitor kann übrigens auch direkt über die Kommandozeile oder das Ausführen-Fenster über den Befehl "resmon" aufgerufen werden, das du mit der Tastenkombination "Win-Taste + R-Taste" aktivierst.
Hier gibst du dann den Befehl "resmon" ein, der den Ressourcen-Monitor auruft.
Falls du also wieder einmal Probleme mit festgehangenen Dateien oder Anwendungen hast, dann weißt du jetzt, was du zu tun hast. Damit sind wir auch schon wieder am Ende mit unserem heutigen Tutorial.
Wir hoffen natürlich, dass dieses Tutorial nützlich für dich war und wünschen dir noch viel Spaß mit unseren vielen anderen Tutorials auf Heimnetzwerk-und-Wlan-Hilfe.com.
Vielleicht interessieren dich auch folgende Artikel:
Explorer unter Windows 11 mit der alten Ribbon-Ansicht starten
Apps im Startbereich von Windows 11 anpassen
Ordneransichten im Explorer mit Shell Bags View organisieren
Das eingegebene Passwort beim Anmelden am Windows Computer anzeigen
Oft benötigte Elemente in der Zwischenablage ablegen
Sicherheitsprobleme mit Hilfe der Win10 Defenderprotokolle finden
Dateien mit sdelete sicher entfernen
Problembehandlungsassistenten nutzen, um Problemlösungen mit Windows Bordmitteln zu finden
Anwendungen über die Kommandozeile von Windows mit Administratorrechten öffnen
Infos bei Wikipedia
Weitere Informationen zu Windows 11
Infos bei Google
Blockierte Dateien und Anwendungen anzeigen
Zurück zum Seitenanfang von:
Blockierte Dateien und Anwendungen mit Hilfe des Ressourcenmanagers finden
Blockierte Dateien und Anwendungen mit Hilfe des Ressourcenmanagers finden
Zurück zur:
Windows 11 Artikel- und Videoübersicht
Windows 11 Artikel- und Videoübersicht
Zurück zur Startseite von heimnetzwerk-und-wlan-hilfe.com
Wenn dir der eine oder andere Tipp auf unseren Seiten Nerven und graue Haare erspart hat, dann unterstütze doch unser Team mit einer kleinen Spende, die uns dabei helfen, die hohen Bereitstellungskosten aufzubringen.