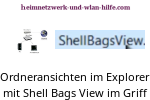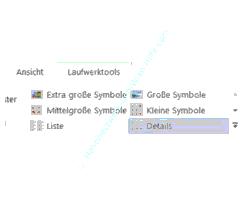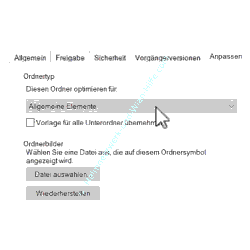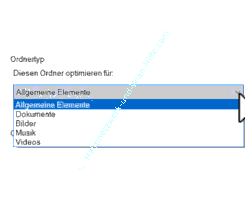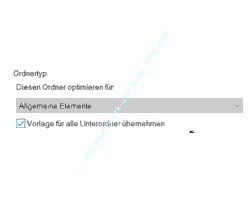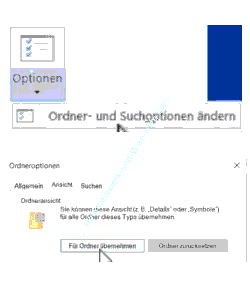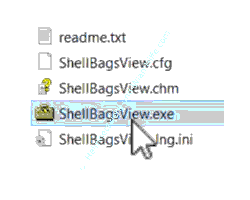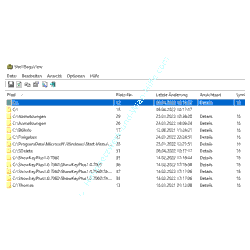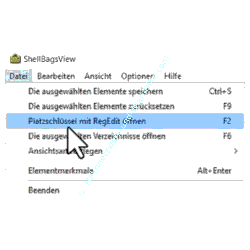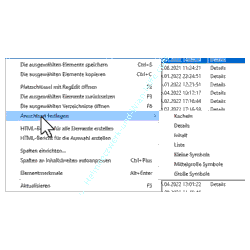auf heimnetzwerk-und-wlan-hilfe.com
nach Inhalten suchen!
- Home
- Windows 10
- Verwalten von Ordneransichten mit Shell Bags View
Ordneransichten im Windows 10 Explorer mit Shell Bags View verwalten
In unserem heutigen Tutorial möchten wir dir zeigen, wie man viele unterschiedliche Ordneransichten über das Tool "Shell Bags View" verwalten kann!
Vielleicht weißt du, dass der Windows-Explorer Ordner in unterschiedlichen Ansichten anzeigen kann.
Diese findest du im Explorer im Bereich "Menü Ansicht".
Du hast hier die Möglichkeit, unterschiedlich große Symbole, den Inhalt des Ordners als Liste oder die Details zu den im Ordner liegenden Inhalte anzeigen lassen.
Und all diese Einstellungen, die du hier vornimmst, werden für jeden Ordner separat gespeichert.
Wenn du keine individuellen Ordneransichten einstellst, dann wird Windows automatisch anhand des Ordnerinhaltes eine eigene Ansichtsauswahl festlegen.
Windows legt also anhand des Ordnerinhaltes selbst fest, wie dieser Inhalt aufgelistet wird, wenn du das nicht anders festlegst und bestimmte Ansichtsvarianten gewählt wurden.
Die Eigenschaften eines Ordners und dessen Ansichten aufrufen
Klicke einmal einen Ordner mit der rechten Maustaste an und wähle den Befehl "Eigenschaften".
Im Eigenschaftenfenster wählst du das Register "Anpassen" aus.
Hier befindet sich der Abschnitt "Diesen Ordner optimieren für".
Wenn du in einem Ordner beispielsweise nicht nur Bilder und Videos, sondern unterschiedliche Dateien hast, dann wird meistens der Ordnertyp "Allgemeine Elemente" ausgewählt.
Welche Elemente es noch gibt, kannst du dir anschauen, indem du auf den Pfeil im rechten Bereich klickst.
Wenn du beispielsweise nur Word-Dateien und Office-Dateien in einem Ordner liegen hast, dann wird wahrscheinlich der Ordnertyp "Dokumente" gewählt werden.
Der Ordnertyp "Bilder", "Musik" und "Videos" erklärt sich von ganz allein.
Den gewählten Ordnertyp kannst du durch Aktivieren der Optionsbox "Vorlage für alle unter Ordner übernehmen" auf die in diesem Ordner befindlichen Unterordner übertragen.
Diese Einstellung wird dann gespeichert und Windows sollte sie sich merken.
Ansichten für alle Ordner festlegen
Wenn du eine bestimmte definierte Ansichtsvariante für alle Ordner haben möchtest, dann kannst du das festlegen, indem du im Explorer auf die Optionen gehst und dann den Befehl "Ordner- und Suchoptionen ändern" auswählst.
Hier begibst du dich in das Register "Ansicht" und dann klickst du auf den Button "Für Ordner übernehmen".
Damit wird diese Ansicht für alle Ordner dieses Typs übernommen.
Wenn du das jetzt mit vielen Ordnern machst, wird mit der Zeit höchstwahrscheinlich die Übersicht verloren gehen.
Mit dem Tool "Shell Bags View" Ordneransichten besser verwalten
Möchtest du Ordneransichten besser und effizienter verwalten, dann macht es Sinn ein Tool, wie "Shell Bags View" zu nutzen.
Dieses kleine Programm kannst du dir auf folgender Website herunterladen.
Der Download ist eine kleine ZIP-Datei, worin sich das Programm befindet.
Diese entpackst du mit einem Entpacker deiner Wahl. Dann findest du die Programmdateien in dem Verzeichnis der heruntergeladenen Programmdatei.
Ein Vorteil dieses kleinen Tools ist der, dass du es nicht installieren musst.
Es reicht ein Doppelklick auf die Programmdatei "ShellBagsView.exe" und das Programm öffnet sich.
Jetzt werden alle deine Ordner aufgelistet, für die es definierte Ansichtsarten gibt.
Über Shell Bags View Ordneransichten direkt in der Registry bearbeiten
Die Ordneransichten sind in der Registry von Windows 10 registriert.
Dabei gibt es für jeden Ordner in der Registry einen eigenen Eintrag.
Du hast verschiedene Möglichkeiten, etwas mit diesen Einträgen anzufangen bzw. diese zu bearbeiten.
So gelangst du beispielsweise über die Menüfunktionen zu Befehlen, die es dir ermöglichen, Einträge für diese Ordneransichten in der Registry zu bearbeiten.
Direkte Änderung einer Ordneransicht in Shell Bags View
Wenn du einen aufgelisteten Ordner mit der rechten Maustaste anklickst, dann hast du auch die Möglichkeit direkt über dieses Menü die Ansichtsoptionen für diesen Ordner zu ändern.
Welche Ansicht aktuell konfiguriert ist, dass siehst du in der Spalte "Ansichtsart".
Über Shell Bags View hast du also die Möglichkeit, Ordneransichten schnell anzupassen.
Wenn du zu den Windows Anwendern gehörst, für die diese Funktion der Ordneransichten wichtig ist, dann ist Shell Bags View möglicherweise ein sinnvolles Tool für dich, um viele Ordneransichten schnell verwalten.
Damit sind wir auch schon wieder am Ende mit unserem heutigen Tutorial. Jetzt weißt du, wie du Ordneransichten in Windows 10 individuell konfigurieren kannst und wie du Thies mit dem Tool Shell Bags View optimierst.
Wir hoffen natürlich, dass dieses Tutorial nützlich für dich war und wünschen dir noch viel Spaß mit unseren vielen anderen Tutorials auf Heimnetzwerk-und-Wlan-Hilfe.com.
Vielleicht interessieren dich auch folgende Artikel:
Windows Standardordner anpassen, die im Startmenü angezeigt werden sollen
Eigene Programme, Tools und Ordner im Startmenü von Windows 10 einbinden
In einem Ordner enthaltene Dateien als eine Dateiauflistung in eine Textdatei schreiben
Hände weg vom WinSxS-Ordner, der wichtige Systemdateien enthält
Die Standardansicht von Ordnern anpassen
Die Größe der Explorer Dateisymbole individuell anpassen
Den Zugriff auf Ordner deines Computers überwachen
Einen beliebigen Ordner in die Taskleiste einbinden
Infos bei Wikipedia
Weitere Informationen zu Windows 10
Infos bei Google
Shell Bags View - Ordneransichten verwalten
Zurück zum Seitenanfang von:
Ordneransichten im Windows 10 Explorer mit Shell Bags View verwalten
Ordneransichten im Windows 10 Explorer mit Shell Bags View verwalten
Zurück zur:
Windows 10 Artikel- und Videoübersicht
Windows 10 Artikel- und Videoübersicht
Zurück zur Startseite von heimnetzwerk-und-wlan-hilfe.com
Wenn dir der eine oder andere Tipp auf unseren Seiten Nerven und graue Haare erspart hat, dann unterstütze doch unser Team mit einer kleinen Spende, die uns dabei helfen, die hohen Bereitstellungskosten aufzubringen.