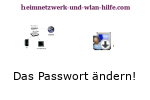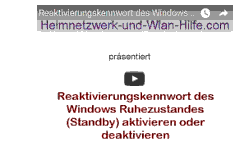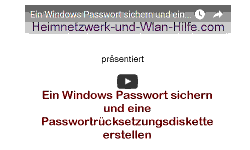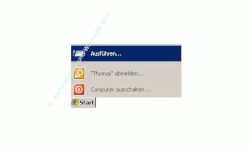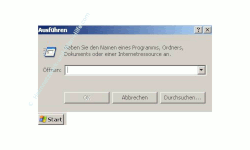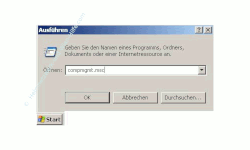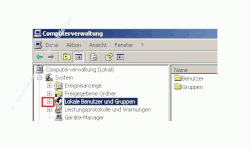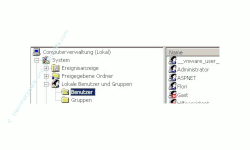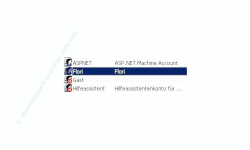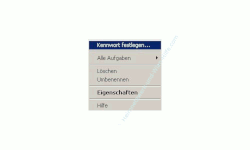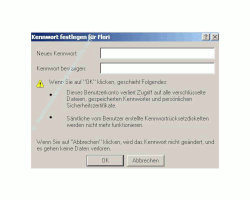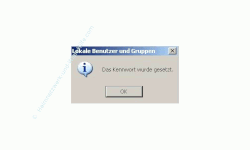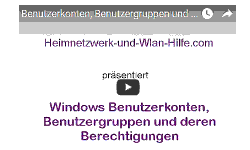auf heimnetzwerk-und-wlan-hilfe.com
nach Inhalten suchen!
- Home
- Benutzer+Rechte
- Passwort ändern
Windows Passwort ändern!
Lese in dieser Schritt-für-Schritt-Anleitung, wie du dein Windows Passwort über die zentrale Gruppenverwaltung ändern kannst!
Auch wenn die meisten von Euch wahrscheinlich nie das Passwort ihres Windows-Benutzerkontos ändern, möchte ich hier trotzdem zeigen, an welcher Stelle Ihr das Windows Passwort ändern könnt.
Gerade dann, wenn du nicht nur allein Zugriff auf dein Computer oder dein Notebook hast sondern auch noch andere Personen, dann empfehle ich dir auf alle Fälle, regelmäßig dein Passwort zu ändern.
Also ich wäre nicht so begeistert darüber, wenn noch andere sich mit meinem Benutzernamen anmelden könnten, und so Zugriff auf meine kompletten Daten meines PCs hätten.
Und das trifft auch für den privaten Bereich zu.
Wenn du schon auf einigen anderen Seiten meiner Internetseite warst, dann weißt du ja, dass ich dringendst empfehle, immer mit Passwort an deinem Computer zu arbeiten.
Die paar Sekunden für die Anmeldung sind es auf alle Fälle wert.
Und wenn du ein kleines Netzwerk mit mindestens zwei PCs oder Laptops zu Hause hast, dann benötigst du sowieso ein Passwort, um Daten zwischen den zwei Computern austauschen zu können.
Wie du das Kennwort eines Windows Benutzerkontos änderst, erfährst du auch hier in dieser Video Schritt für Schritt Anleitung!"
Wenn du noch nicht so viel über Benutzerkonten unter Windows weißt, dann kannst du hier einleitende Informationen dazu lesen.
Ich empfehle dir auch, die Seiten
und
anzuschauen, um das folgende Tutorial besser nachvollziehen zu können.
Ok, dann lass uns loslegen!
Windows Passwort ändern!
In der folgenden Anleitung zeige ich dir, wie du das Windows Passwort ändern kannst und was du dabei beachten musst.
Dabei versuche ich, dir so viel Erläuterungen wie möglich zu geben, so dass du alles leicht verständlich nachvollziehen kannst.
Melde dich mit einem Benutzer an, der die Berechtigung hat, Benutzerkontoeinstellungen zu ändern.
Nimm dazu am besten einen Benutzer, der zur Gruppe der Administratoren gehört!
- Klicke auf Start
- Klicke auf Ausführen
- Gebe in dieses Eingabefeld nun folgenden Befehl ein:
compmgmt.msc
- Klicke auf OK
- Klicke auf das Pluszeichen vor "Lokale Benutzer und Gruppen"
Du siehst an deinem Monitor jetzt ein Fenster mit einem Eingabefeld.
Es öffnet sich das Konfigurationsfenster "Computerverwaltung", wo du dir unter anderem alle vorhandenen Benutzer und Gruppen anzeigen lassen kannst.
Unter dem Bereich "Lokale Benutzer und Gruppen" befinden sich zwei Ordner.
- Benutzer
- Gruppen
- Klicke auf den Ordner Benutzer
- Markiere (Linksklick) den Benutzer, dessen Passwort du ändern möchtest.
- Klicke mit Rechts auf den Benutzer
- Klicke auf den Menüpunkt Kennwort festlegen
Uns interessiert nun an dieser Stelle der Ordner Benutzer, da hier alle lokalen Benutzer von Windows aufgeführt sind.
In der rechten Hälfte des Fenster der Computerverwaltung sind alle Benutzerkonten aufgeführt, die es auf deinem Computer gibt.
Hier wirst du jetzt das Windows-Passwort eines vorhandenen Benutzers ändern.
Es erscheint das sogenannte Kontextmenü, wo dir verschiedene Befehle zur Ausführung angeboten werden.
Es erschein eine Meldung, die darauf hinweist, dass durch die Änderung des Passwortes der Zugriff auf bestimmte Daten deines Rechners nicht mehr erfolgen kann.
Das betrifft:
- E-Mail, die mit dem öffentlichen Schlüssel des Benutzers verschlüsselt wurde
- Internetkennwörter, die vom Computer gespeichert wurden
- Dateien, die der Benutzer verschlüsselt hat
- Klicke auf den Button Fortsetzen
- Gebe in jedes Eingabefeld das neue Passwort ein
- Klicke auf den Button OK, um die Änderung zu übernehmen
Möchtest du an dieser Stelle etwas genauer nachlesen, was es damit auf sich hat, dann klick einfach auf den Button Hilfe und du erhältst eine genauere Erklärung dazu.
Es öffnet sich ein neues Fenster mit zwei Eingabefeldern, wo du das neue Passwort eingeben musst.
Es erscheint nun noch einmal eine Bestätigungsfenster, das dir sagt, dass die Änderung des Passwortes erfolgreich durchgeführt wurde.
Hoffentlich hat bis hierher alles so einigermaßen mit der Änderung deines Windows Passwortes geklappt und es war nicht zu kompliziert, die einzelnen Schritte an deinem Computer oder Notebook nachzuvollziehen.
Dann würde ich mich freuen, dich auch auf meinen anderen hilfreichen Seiten begrüßen zu können!
Auf den folgenden Seiten gibt es weitere Tutorials und Anleitungen rund um den Aufbau eines eigenen Heimnetzwerkes per Wlan oder Kabel:
Dateien und Drucker in Windows Netzwerken freigeben
Passwortabfrage nach dem Aufwachen aus dem Ruhezustand deaktivieren
Gesperrtes Benutzerkonto wieder freischalten
Benutzerkonten aktivieren oder deaktivieren
Sicherheitsabfragen der Benutzerkontensteuerung minimieren
Das versteckte Benutzerkonto Gast unter Windows 10 aktivieren!
Infos bei Wikipedia
Infos bei Google
Zurück zum Seitenanfang von:
Das Passwort unter Windows ändern
Das Passwort unter Windows ändern
Zurück zu: Benutzer + Rechte
Zurück zur Startseite von heimnetzwerk-und-wlan-hilfe.com
Wenn dir der eine oder andere Tipp auf unseren Seiten Nerven und graue Haare erspart hat, dann unterstütze doch unser Team mit einer kleinen Spende, die uns dabei helfen, die hohen Bereitstellungskosten aufzubringen.