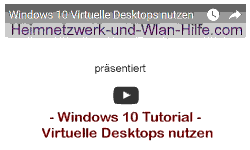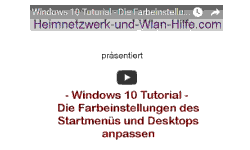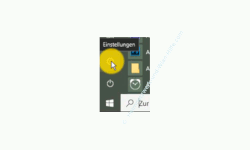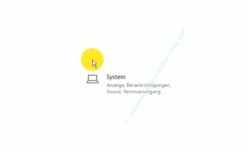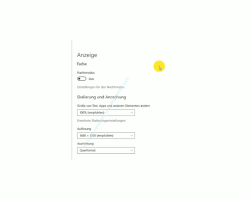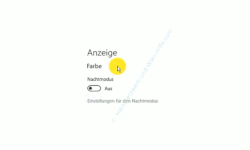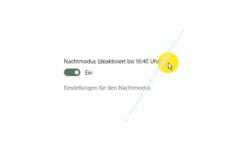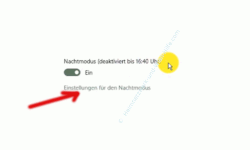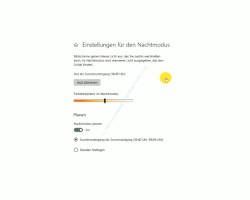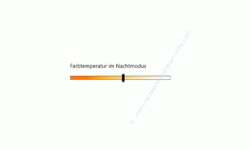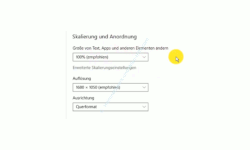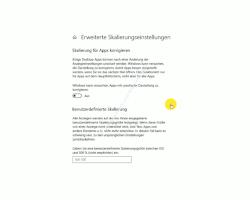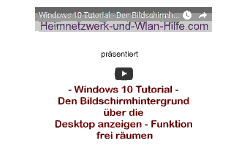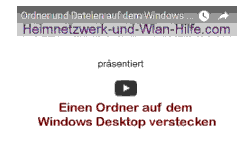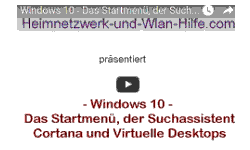auf heimnetzwerk-und-wlan-hilfe.com
nach Inhalten suchen!
- Home
- Windows 10
- Nachtmodus und individuelle Skalierung von Desktopelementen
Die neuen Optionen Nachtmodus und individuelle Skalierung von Desktopelementen in den Anzeigeeinstellungen von Windows 10 nutzen!
In unserem heutigen Tutorial möchten wir dir gern die neuen Windows 10 Einstellungen Nachtmodus und Skalierung von Desktopelementen und dir vorstellen!
Nach jedem größeren Update von Windows 10 gibt es diverse Neuerungen und Änderungen, die an verschiedenen Stellen stattfinden.
Zwei interessante neue Konfigurationen, die seit dem letzten Update existieren, möchten wir euch heute gern vorstellen.
Das ist zum einen der Nachtmodus und zum anderen die Skalierung von Desktopelementen.
Die neuen Funktionen Nachtmodus und Skalierung von Desktopelementen
Um uns die neuen Funktionen Nachtmodus und Skalierung von Desktopelementen anzuschauen begeben wir uns einmal in das entsprechende Konfigurationsmenü für die Anzeigeeinstellungen.
Das findest du, indem du über das Startmenü das Einstellungen-Menü öffnest, dann den Bereich System auswählst, wo auch Anzeigeeinstellungen eingebunden sind.
Damit gelangen wir in das Konfigurationsfenster zur Konfiguration der Anzeige bis bzw. Anzeigeeinstellungen.
Der Nachtmodus von Windows 10
Eine der ersten auffälligen Änderungen ist die Einbindung des sogenannten Nachtmodus, den du gleich am Anfang siehst.
Im Nachtmodus bekommst du die Möglichkeit, die Intensität der Farbeinstellungen deinen individuellen Wünschen und Empfindlichkeiten entsprechend anzupassen.
Das Aktivieren des Nachtmodus ist einfach.
Du brauchst nur den entsprechenden Aktivierungsschalter auf "Ein" zu stellen.
Hast du den Nachtmodus aktiviert, dann wird er oberhalb des Aktivierungsschalters angezeigt, ab wann der Nachtmodus aktiv ist bzw. bis zu welcher Zeit der Nachtmodus deaktiviert ist.
Standardmäßig steht hier eine bestimmte Zeit, die Windows 10 aus unserer eingestellten Zeitzone entnimmt.
Und zwar richtet sich der Nachtmodus erst einmal nach unserem Sonnenuntergang.
Um einen genauen Blick in die Konfiguration des Nachtmodus zu werfen, klickst du bitte mal den Link unterhalb des Aktivierungsschalters an.
Dann öffnet sich ein Konfigurationsfenster, wo du Einstellungen zum Nachtmodus vornehmen kannst.
Wenn dir die Standardeinstellungen zum Nachtmodus von Windows 10 nicht gefallen, dann kannst du diese natürlich auch ganz individuell planen.
Dazu begibst du dich im Konfigurationsfenster ein klein wenig weiter nach unten, wo du den Bereich "Planen - Nachtmodus planen" findest.
Hier findest du die Option "Stunden festlegen", über die du eine benutzerdefinierte Zeit definieren kannst, in der der Nachtmodus aktiv sein soll.
Warum ist der Nachtmodus eine sinnvolle neue Konfigurationsmöglichkeiten unter Windows 10?
Vielleicht fragst du dich ja, warum der Nachtmodus eingeführt wurde und ob dies eine sinnvolle neue Konfigurationsmöglichkeiten unter Windows 10 ist.
Der Hintergrund ist hier die Ausstrahlung von Lichtwellen des Monitors, die unsere Augen aus gesundheitlicher Sicht nicht gut tun, da die Augen dadurch schnell austrocknen und ermüden.
Darunter zählt auch sogenanntes blaues Licht.
Über die Konfiguration des Nachtmodus kannst du die Lichtausstrahlung bzw. das Lichtspektrum etwas anpassen, so dass das abgesonderte Lichtspektrum etwas angenehmer für deine Augen ist.
Das soll nicht nur besser für deine Augen sein, sondern laut Microsofts Aussagen auch für deinen Schlaf.
Über einen Schieberegler hast du die Möglichkeit, das ausgestrahlte Farbspektrum deines Monitors so anzupassen, dass es für dich am angenehmsten ist.
Die automatische Skalierung der Monitorauflösung unter Windows 10
Eine weitere Funktion die neu eingeführt würde ist die automatische Skalierung der Monitorauflösung unter Windows 10.
Das betrifft die Skalierung der Größe von Text, Apps und anderen Elementen.
Standardmäßig wird die empfohlene Einstellung eingestellt, die fast immer bei der Einstellung 100% liegt
Hatte Windows 10 deiner Meinung nach eine falsche Einstellung für die Skalierung des Monitors gewählt, dann kannst du diese natürlich entsprechend anpassen, so dass sie deinen Bedürfnissen angepasst richtig eingestellt wird.
Dazu klickst du den Auswahlpfeil unterhalb der Beschreibung "Größe von Text, Apps und anderen Elementen ändern" an und wählst eine der vorgeschlagenen Anpassungsgrößen oder du klickst den Link "Erweiterte Skalierungseinstellungen" an, um eigene Einstellungen vorzunehmen, die nicht den Standardvorgaben entsprechen.
Wenn du mit den Einstellungen, die dir vorgeschlagen werden, zufrieden bist, kannst du ja alles dabei belassen, ansonsten nimmst du entsprechende Änderungen vor.
Es kann nicht schaden, mal die eine oder andere Einstellung auszuprobieren.
Vielleicht ist das Monitorbild dann doch angenehmer als vorher.
Gut, das war es dann auch schon wieder mit unserem heutigen Tutorial.
Jetzt kennst du wieder zwei neue Funktionen, den Nachtmodus und die automatische Skalierung des Monitors, mit denen du Bildschirmeinstellungen angenehmer konfigurieren kannst.
Wir wünschen dir dann noch viel Spaß mit den vielen anderen interessanten Tutorial auf Heimnetzwerk-und-Wlan-Hilfe.com.
Vielleicht interessieren dich auch folgende Artikel:
Das Startmenü, die Suche Cortana und virtuelle Desktops
Die Farbeinstellungen des Startmenüs und Desktops anpassen
Den Bildschirmhintergrund frei räumen
Den Benachrichtigungsassistenten zur Konfiguration der angezeigten Benachrichtigungen nutzen!
Bibliotheken zur Organisation und Verwaltung oft verwendeter Dateien nutzen!
Die Desktopsymbole Computer, Benutzer, Netzwerk, Papierkorb und Systemsteuerung anzeigen
Den Kiosk-Modus für die Anzeige von Präsentationen nutzen
Die Anzeige der Tipps und Tricks unter Windows 10 deaktivieren!
Die Größe von Text und Icons auf dem Bildschirm schnell anpassen
Infos bei Wikipedia
Weitere Informationen zu Windows 10
Infos bei Google
Windows 10 Nachtmodus und Skalierung
Zurück zum Seitenanfang von:
Die neuen Optionen Nachtmodus und individuelle Skalierung von Desktopelementen in den Anzeigeeinstellungen von Windows 10 nutzen!
Zurück zur:
Windows 10 Artikel- und Videoübersicht
Windows 10 Artikel- und Videoübersicht
Zurück zur Startseite von heimnetzwerk-und-wlan-hilfe.com
Wenn dir der eine oder andere Tipp auf unseren Seiten Nerven und graue Haare erspart hat, dann unterstütze doch unser Team mit einer kleinen Spende, die uns dabei helfen, die hohen Bereitstellungskosten aufzubringen.