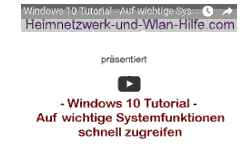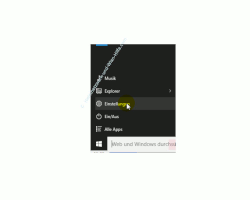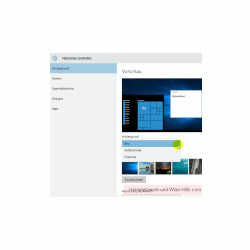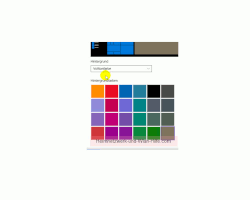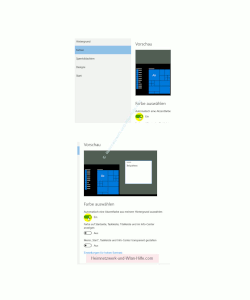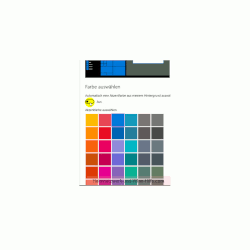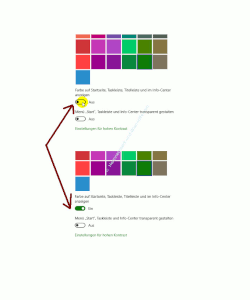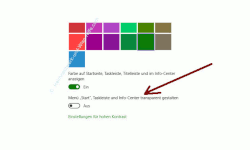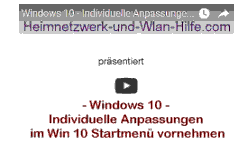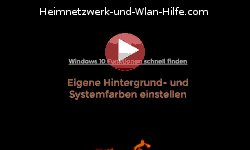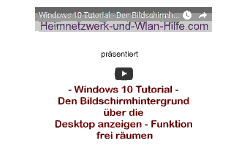auf heimnetzwerk-und-wlan-hilfe.com
nach Inhalten suchen!
- Home
- Windows 10
- Farbeinstellungen anpassen
Windows 10 Tutorial
Die Farbeinstellungen des Startmenüs und Desktops anpassen
In unserem heutigen Windows 10 Tutorial erfährst du, wie du Farbanpassungen des Startmenüs und des Bildschirmhintergrundes vornehmen kannst!
Microsoft hat sich mit Windows 10 zwar viel Mühe gegeben, in Punkto Farbgestaltung möglichst viele Geschmäcker zu treffen, aber natürlich wird die Standardeinstellung nicht jedem gefallen.
Wenn auch du lieber individuelle Farben für das Startmenü, die Kacheln und den Desktophintergrund verwenden möchtest, dann kannst du das ganz einfach tun, indem du die Farbeinstellungen deines Windows 10 Systems deinen Vorstellungen entsprechend anpasst.
Auf die Konfigurationsfenster für die Farbgestaltung zugreifen
Auf das Konfigurationsfenster zur Anpassung der Standardfarben greifst du über das neue Einstellungen-Fenster zu, dass du über das Startmenü und den Menüpunkt Einstellungen öffnest.
Im Einstellungen-Fenster suchst du den Menübereich Personalisierung und klickst diesen an.
Damit öffnet sich das Konfigurationsfenster Personalisierung, wo du diverse Einstellungen für den Bildschirmhintergrund, das Startmenü sowie auch den verwendeten Farben vornehmen kannst.
Im Menü Hintergrund ist standardmäßig das Windows-Bild als Hintergrundbild eingestellt.
Wenn du das Standard-Hintergrundbild von Windows 10 ändern oder lieber einfach nur eine Farbe als Hintergrund verwenden möchtest, dann kannst du dies an dieser Stelle erledigen.
Klicke dazu den Auswahlpfeil an, um dir weitere Optionen anzeigen zu lassen.
Über das Auswahlfeld Volltonfarbe hast du die Möglichkeit, eine Farbe für den Hintergrund auszuwählen.
Du bekommst hier 24 vordefinierte Farben, von deinen du eine auswählst.
Sobald du eine Farbe angeklickt hast, wird dir im darüberliegenden Vorschaufenster auch gleich die Änderung angezeigt, so dass du sofort einen ersten Eindruck über deine durchgeführte Änderung erhältst.
Übrigens gibt es hier auch keinen Bestätigungsbutton mehr, den du zur Übernahme deiner durchgeführten Anpassungen anklicken musst.
Alle Änderungen an den Farbeinstellungen werden gleich übernommen.
Nun hast du jedoch nur die Farbe des Hintergrundes geändert. Die Farben der Kacheln haben sich mit dieser Einstellung noch nicht geändert.
Das kannst du auch im Vorschaufenster überprüfen.
Möchtest du auch die Kachelfarbe anpassen, dann musst du im Menübereich auf den Menüpunkt Farben klicken.
Hier findest du die Option "Automatisch eine Akzentfarbe aus meinem Hintergrund auswählen".
Diese Option muss du deaktivieren, um den Kacheln individuelle Farben zuweisen zu können.
Also schiebe den Regler einfach von Ein auf Aus, um dir das Auswahlmenü für die Kachelfarben anzeigen zu lassen.
Nun wählst du dir eine Farbe aus, die deine Kacheln in Zukunft haben sollen.
Die Änderung sollte dir auch gleich im Vorschaufenster angezeigt werden.
Möchtest du jetzt, dass die durchgeführten Farbeinstellungen auch auf deine Startseite, Taskleiste, Titelleiste und dem Info-Center übernommen werden, dann musst du die Option "Farbe auf Startseite, Taskleiste, Titelleiste und im Info-Center anzeigen" aktivieren.
Du kannst auch mal gern die Option "Menü Start, Taskleiste und InfoCenter transparent gestalten" ausprobieren. Vielleicht gefällt dir ja grafische Transparenz in Systemelementen.
Na, dann probiere doch mal ein wenig herum und finde deine Lieblingsfarbkombination heraus.
Viel Spaß dabei.
Wenn du gern noch mehr über Funktionen von Windows 10 oder den Aufbau eines eigenen Heimnetzwerkes erfahren möchtest, dann schaue doch einfach auf unseren Seiten von Heimnetzwerk-und-Wlan-Hilfe.com oder unserem Youtube-Channel WlanNetzwerkHilfe vorbei, wo du viele hilfreiche Infos, Tutorials und Videos zu diesen Themen findest.
Folgende Artikel könnten vielleicht auch interessant für dich sein.
Windows 10 - Die neue Benutzerverwaltung
Windows 10 – Schnell auf wichtige Systemfunktionen zugreifen
Den Benutzer Gast im Anmeldebildschirm von Windows 10 anzeigen
Zuletzt angemeldete Benutzer nicht im Windows 10 Anmeldebildschirm anzeigen
Die Bildschirmauflösung anpassen
Alle Fenster verkleinern minimieren
Werbung auf dem Startbildschirm von Windows 10 abschalten
Den Sperrbildschirm von Windows deaktivieren
Die Größe von Text und Icons auf dem Bildschirm schnell anpassen
Das verschwommene Hintergrundbild im Anmeldebildschirm von Windows 10 ausschalten
Infos bei Wikipedia
Infos bei Google
Windows 10 Farbeinstellungen anpassen
Zurück zum Seitenanfang von:
Windows 10 Tutorial - Die Farbeinstellungen des Startmenüs und Desktops anpassen
Windows 10 Tutorial - Die Farbeinstellungen des Startmenüs und Desktops anpassen
Zurück zur:
Windows 10 Artikel- und Videoübersicht
Windows 10 Artikel- und Videoübersicht
Zurück zur Startseite von heimnetzwerk-und-wlan-hilfe.com
Wenn dir der eine oder andere Tipp auf unseren Seiten Nerven und graue Haare erspart hat, dann unterstütze doch unser Team mit einer kleinen Spende, die uns dabei helfen, die hohen Bereitstellungskosten aufzubringen.